WordPressで検索順位を上げるのに便利なプラグイン「All In One SEO Pack」の設定と、簡単な使い方について説明します。
目次
SEO対策ができるプラグイン「All In One SEO Pack」
こんにちは、及川(オイカワ)です。
WordPressではプラグインを使ってSEO対策(検索順位を上げる)をすることができます。
その中でも活用できるのが「All In One SEO Pack」です。
専門用語が多くて「難しい……」と拒絶反応を起こしそうな方でも、オススメの設定方法や使い方がありますので、私の記事を参考にしながら設定してみましょう!
「All In One SEO Pack」のインストール
WordPressの管理メニュー画面から
「プラグイン」>「新規追加」をクリックします。
「All In One SEO Pack」
を検索するとプラグインが表示されますので、「インストール」「有効化」と続けてクリックしましょう。
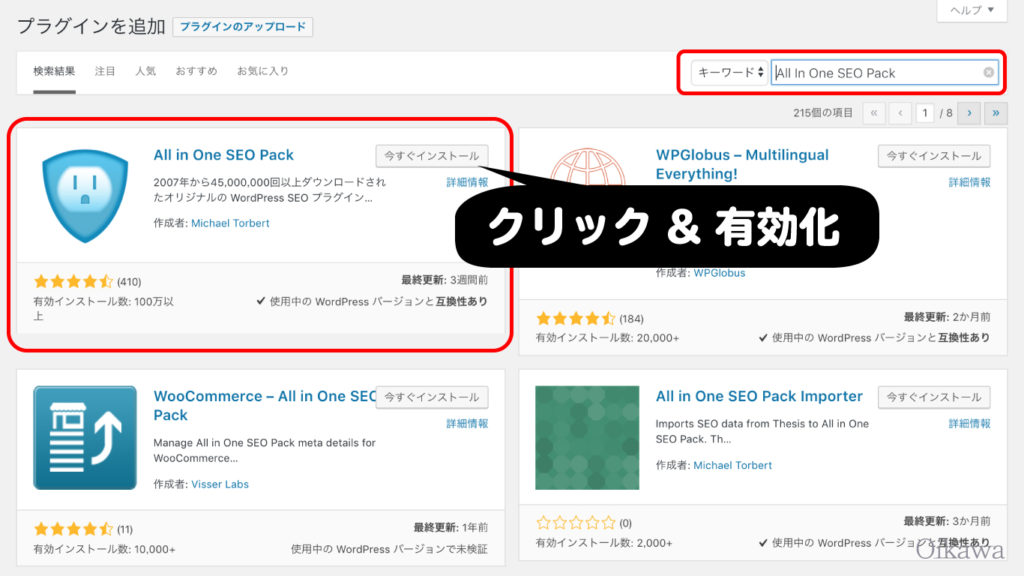
追記:2019年7月現在、バージョンアップにより新しいアイコンになったようです。
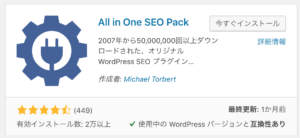
こちらと同じですのでご心配なく操作を進めていきましょう!
↓↓↓
自動的にこのような画面が表示される場合がありますので、「一般設定」に進みましょう!
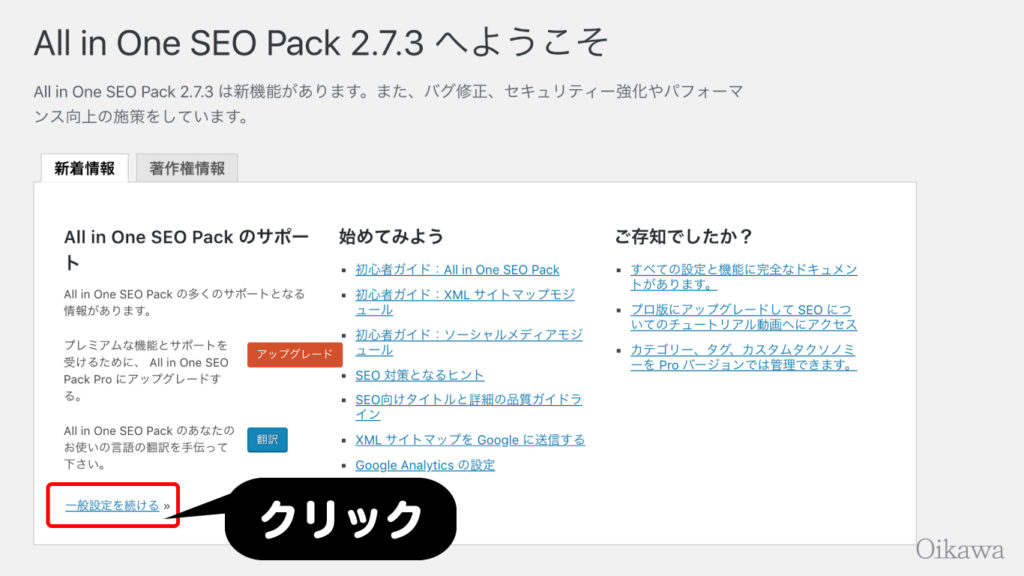
また、WordPressの管理メニュー画面に「All In One SEO」が追加されているので、そちらからも設定画面に移動できます。
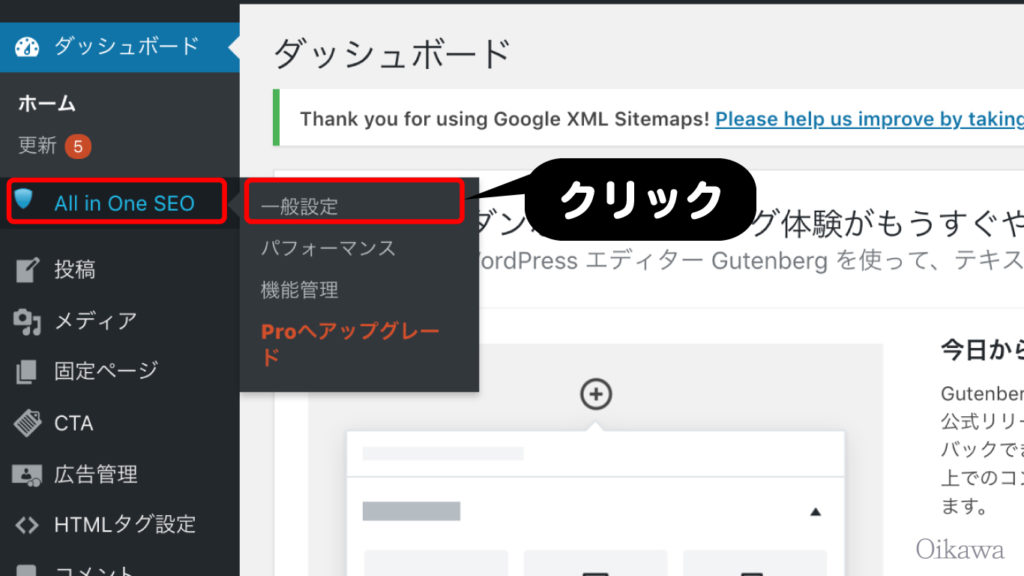
「All In One SEO Pack」オススメ設定
一番はじめは「キーワード設定」から!
出てきた順番に設定をしていきたいところですが、一番はじめに、画面スクロールした下の方にある「キーワード設定」からしていきます。
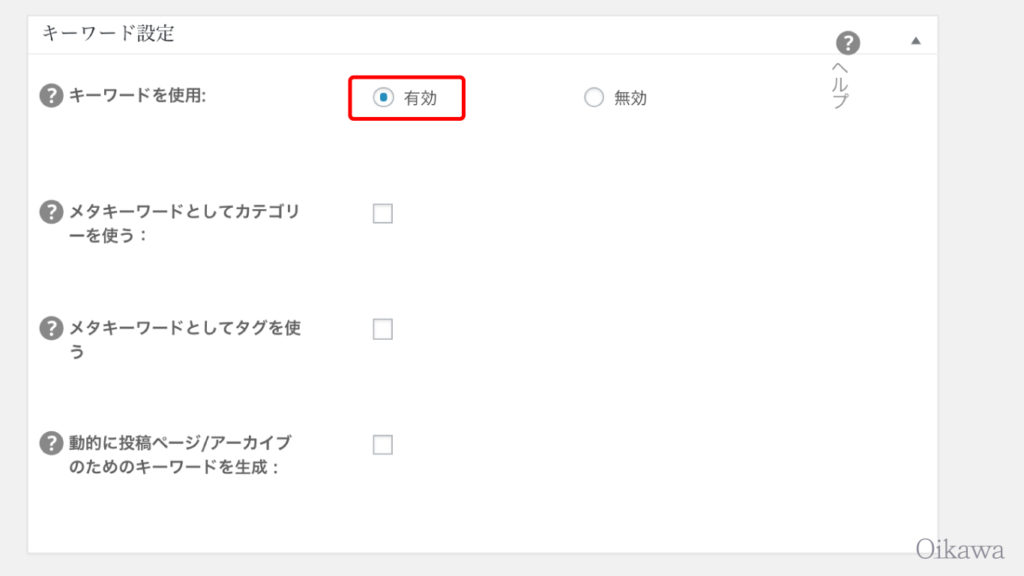
下のチェックボタンは、簡単に言ってしまえば「各記事のメタキーワードを自動生成するかどうか」について。
キーワードは記事ごとに手動でつけたほうがいいので、今回は空白にしておきます。
記事ごとにキーワード設定した方がよいので、チェックは外しておいて大丈夫です。
ホームページ設定
画面スクロールをして一番上に戻ってきます。
(実はこうしないと表示されないボックスがあるため)
ここから順番に設定をしていきます。
まずは「ホームページ設定」から。
- ホームタイトル(サイト名)
- ホームディスクリプション(サイト説明文)
- ホームキーワード(上位表示させたいキーワード)
を入力します。
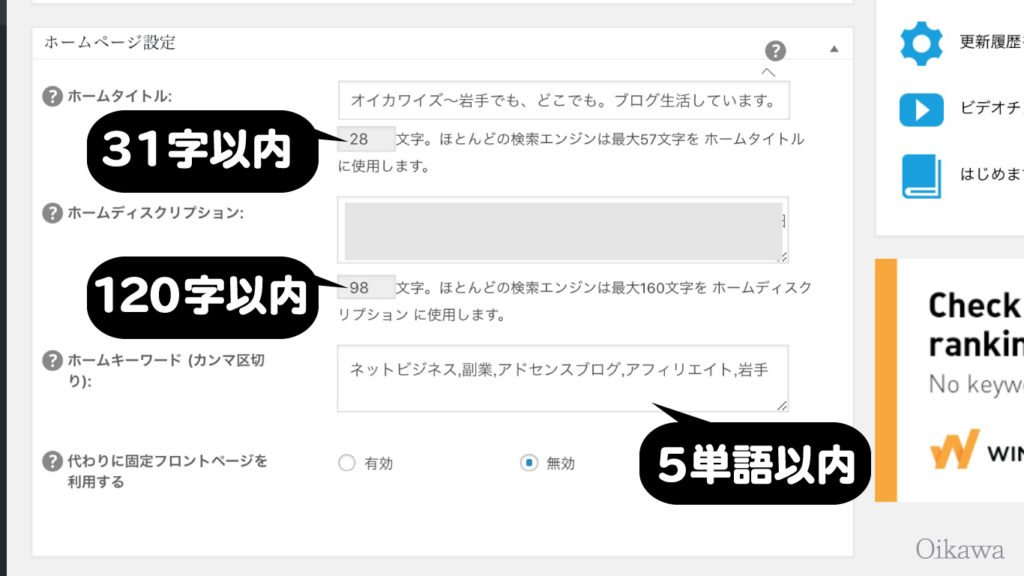
文字数は実際に検索サイトに表示される数なので、多くならないよう注意してください。
Google設定
Google設定の
「GoogleアナリティクスID」を入力します。
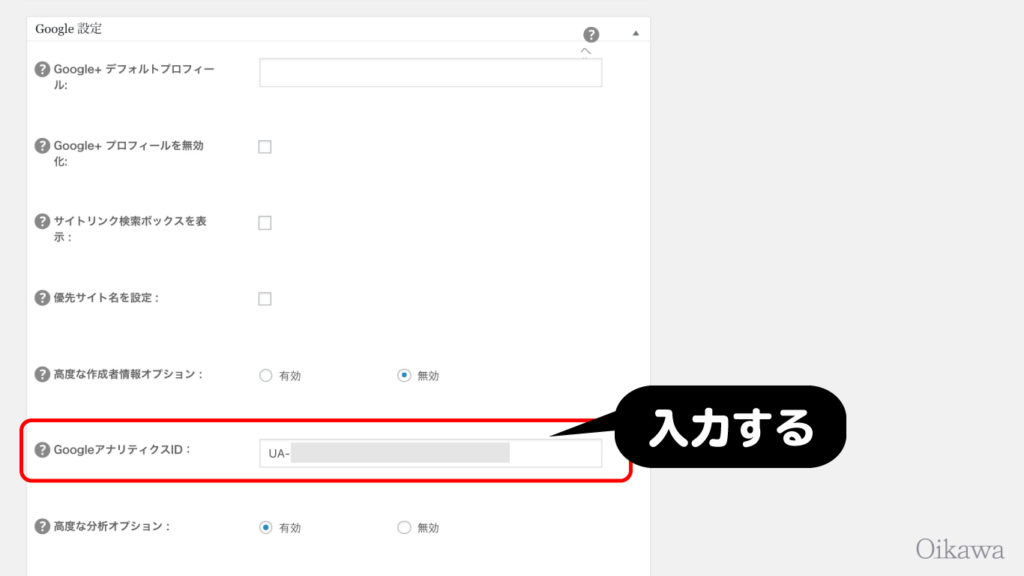
GoogleアナリティクスIDには、Googleアナリティクスのトラッキングコードを入力します。
「Googleアナリティクスのトラッキングコード」は、Goggleアナリティクスにログインの後に該当のプロパティにあるトラッキング情報のトラッキングコードを選択してください。
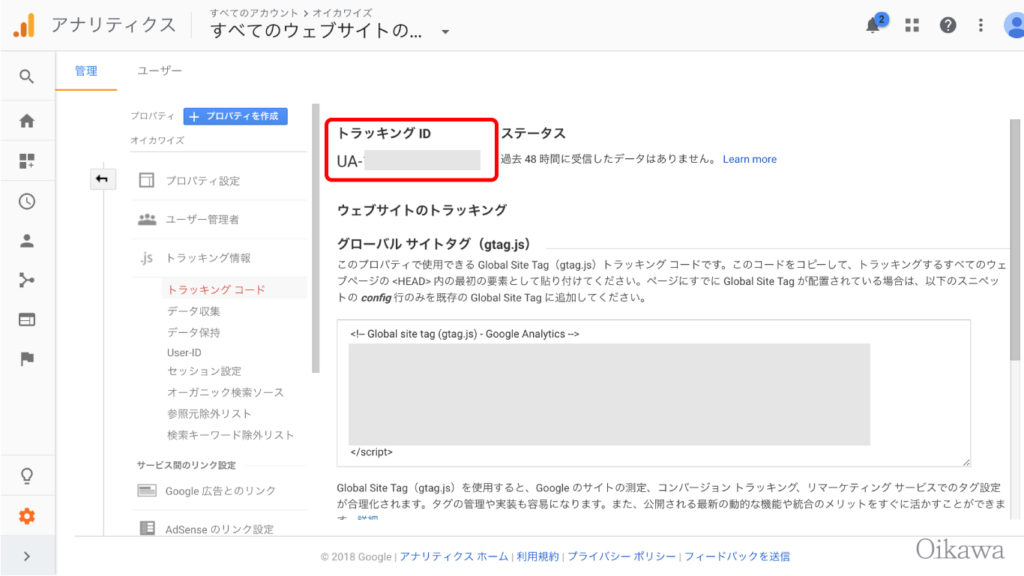
そのほかの設定はデフォルトのままでも大丈夫です。
自分でカスタムしてみてくださいね!
「All In One SEO Pack」の使い方・記事の設定
「All In One SEO Pack」は記事ごとに設定することができます。
投稿記事の下に次のような入力項目が追加されています。
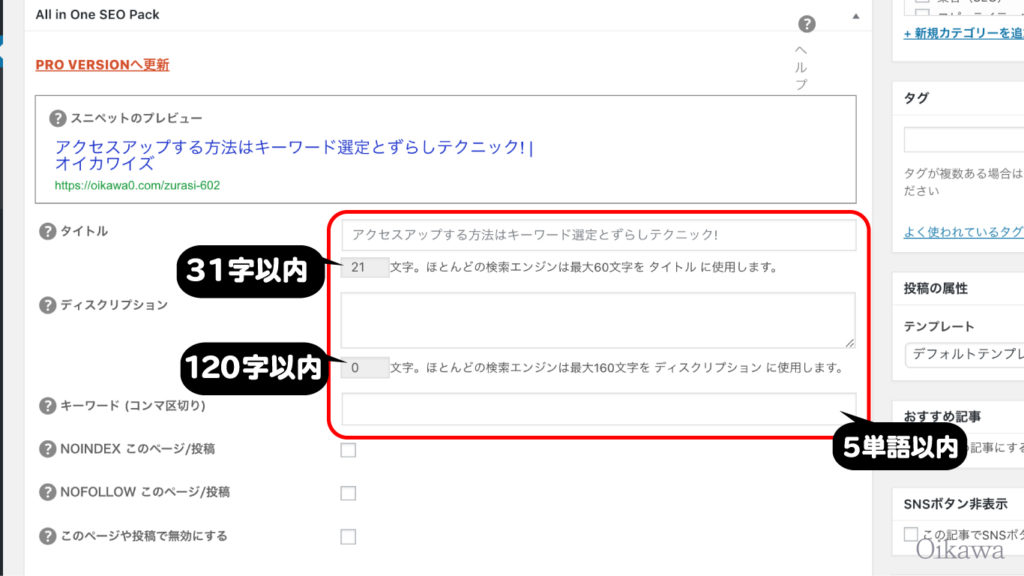
『Home Page Settings』のようにそれぞれ設定していきます。
- タイトル(記事タイトル)
- ホームディスクリプション(記事説明文)
- キーワード(上位表示させたいキーワード)
3つとも、キーワード選定した単語を取り入れながら入力していきましょう。
特にキーワードは狙っているものを4〜5つほど入力しましょう。
まとめ:オススメどおりにやっておけば問題なし……
よくわからない人は、オススメしたとおりの設定をするだけで大丈夫です!
- ホームページの設定(入力)
- Google Analyticsのトラッキングコード
の2つに関しては、少しだけ面倒かつ難しい部分ではありますが、設定しておくこと推奨です。
チェックボタンなど、簡単にできる部分だけを行うだけでも、何もしないより効果が望めますので、設定してみましょう!
また、最新のWordPressのデザイン・テンプレート(賢威等)の中には、最初から「All In One SEO Pack」を使わないと設定できなかったものが標準対応されていたりする場合もあります。
その場合は、やりやすい方を使ってみて検索順位の上位を狙ってみてくださいね。
それでは!










