ワードプレスのプラグイン「XML Sitemaps」(旧:Google XML Sitemaps)の使い方と設定方法についてです。
目次
「XML Sitemaps」(旧:Google XML Sitemaps)とは?
こんにちは、及川(オイカワ)です。
今回はワードプレスのプラグイン「Google XML Sitemaps」についてです。
Google XML Sitemapsは、
ウェブ上のクローラー(データ収集しているロボット型検索エンジン)にブログを巡回してもらうためのプラグインです。
クローラーがブログにスムーズに巡回できるようにしてあげる(XMLサイトマップを作る)ことで、検索エンジンにスムーズに反映されやすくなります。
さらに、XML Sitemapsを使うことで
- Googleが巡りやすいサイトマップを作ってくれる
- 記事投稿とともにサイトマップを自動的に作成してくれる
- サイトマップが作成されると、自動で検索エンジンにお知らせしてくれる
というようなことをしてくれるので、ブログ運営側には良いことづくめのプラグインです。
少しとっつきにくい部分もありますが、設定そのものは簡単ですので、早速やっていきましょう。
XML Sitemapsの使い方とオススメ設定方法
XML Sitemapsのインストール
ワードプレスのメニュー画面から
「プラグイン」>「新規追加」をクリックし、キーワードに
Google XML Sitemaps
で検索して「XML Sitemaps」を見つけてプラグインをインストール(有効化)します。
このようなアイコンと作者の名前が目印です。
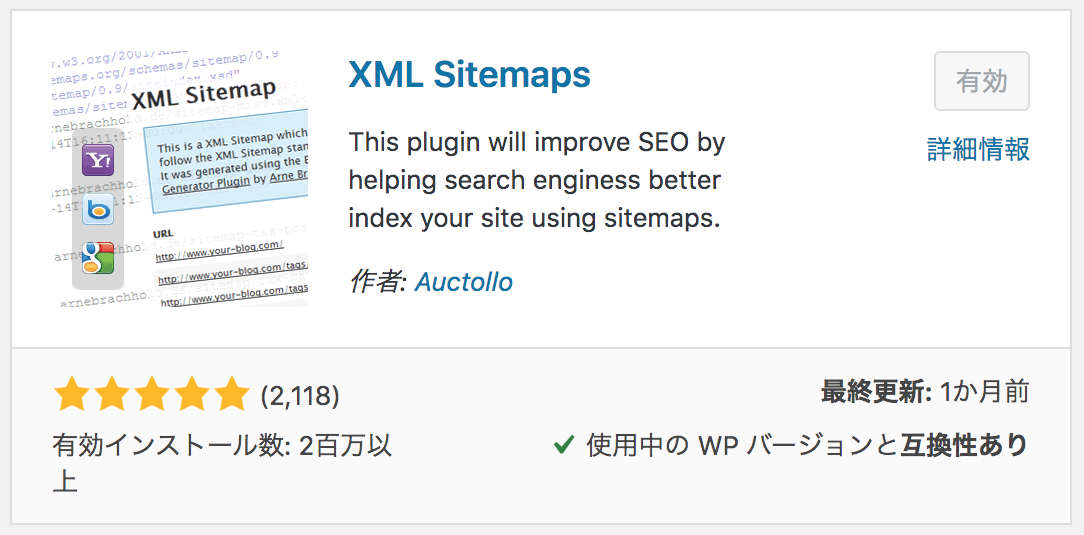
XML Sitemaps(旧:Google XML Sitemaps)の使い方
ワードプレスのメニュー画面
「設定」>「XML-sitemap」をクリックすると、設定画面に切り替わります。
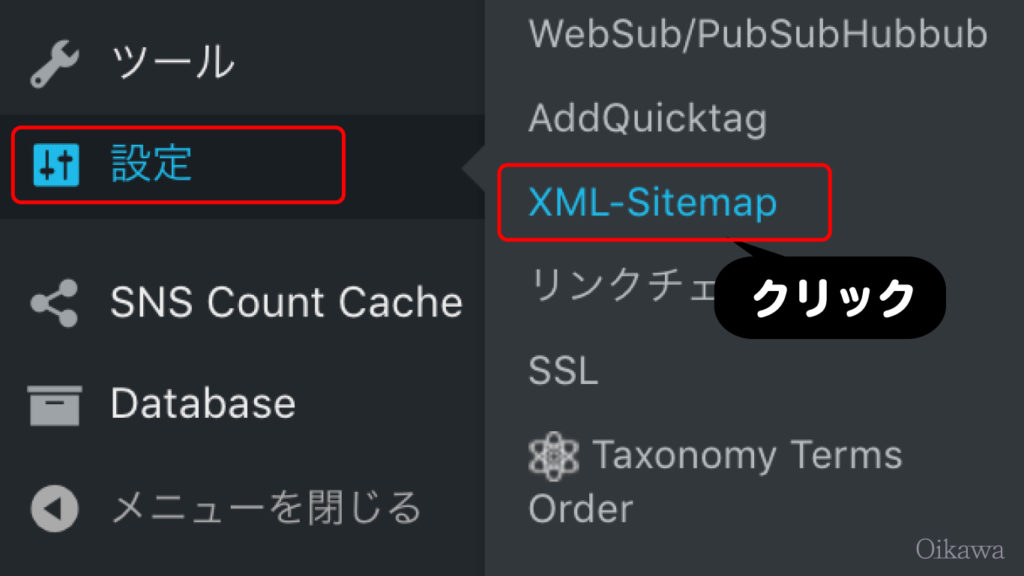
基本設定
デフォルトのままでOKです。赤枠の3つにチェックが入っていることを確認しましょう。
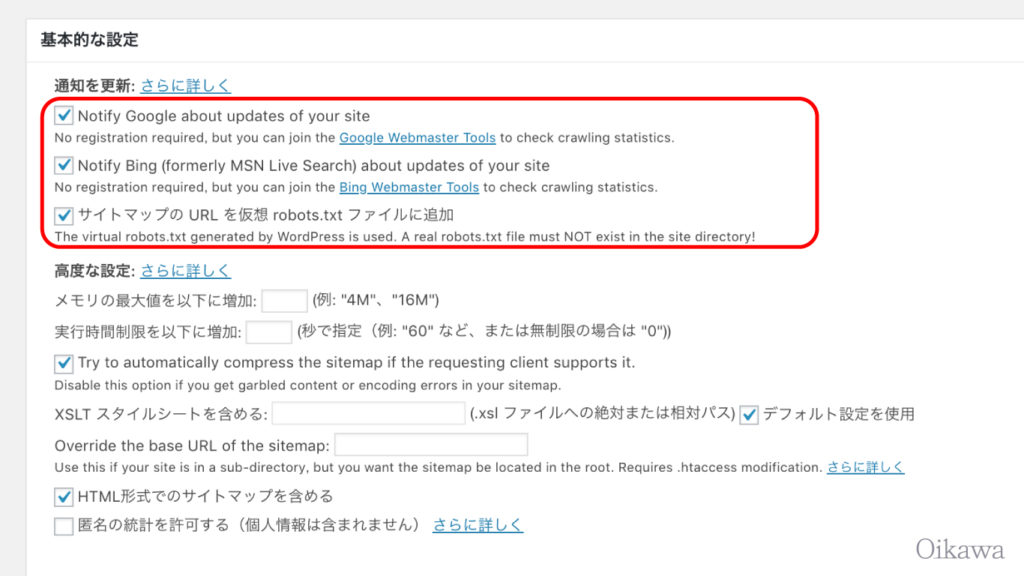
- Notify Google about updates of your site…Googleに更新を知らせる
- Notify Bing (formerly MSN Live Search) about updates of your site…Bingへ更新を知らせる
- サイトマップのURLを仮想robots.txtファイルに追加…検索エンジンにサイトマップの場所を伝える
投稿の優先順位
デフォルトのままでOKです(「優先順位を自動的に計算しない」にチェックが入っていることを確認してください。)
Sitemapコンテンツ
画像赤枠部分のようにチェックを入れてください。
- ホームページ
- 投稿(個別記事)を含める
- カテゴリーページを含める
- 最終更新時刻を含める
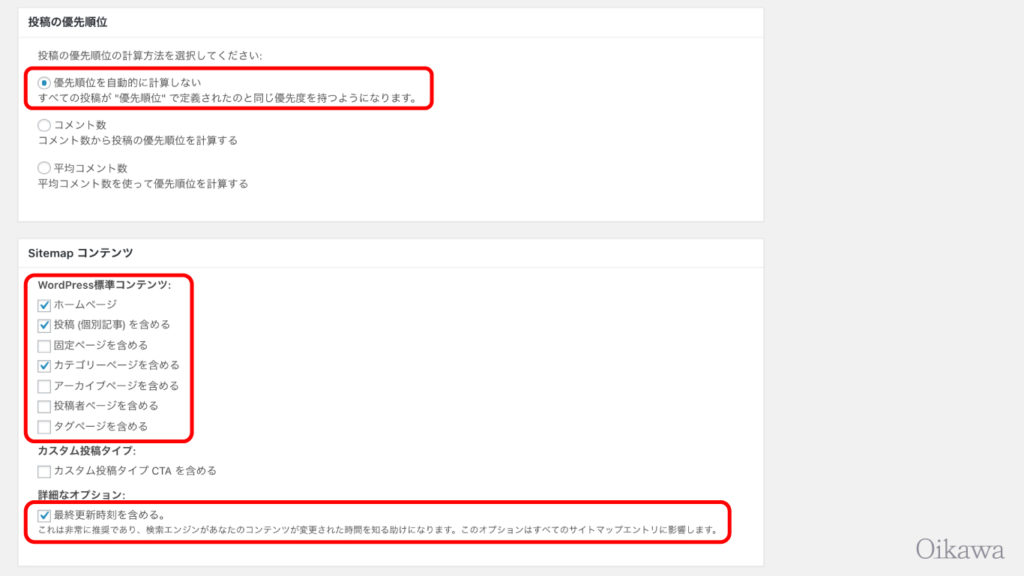
大事なページだけをクロールが巡回するようにしておくことで、最適化される=SEO対策にも効果があります。
Excluded Items(含めないカテゴリ)
基本的にデフォルト(未入力)でOKです。
Change Frequencies(更新頻度)
赤枠の通りにするのがオススメです。
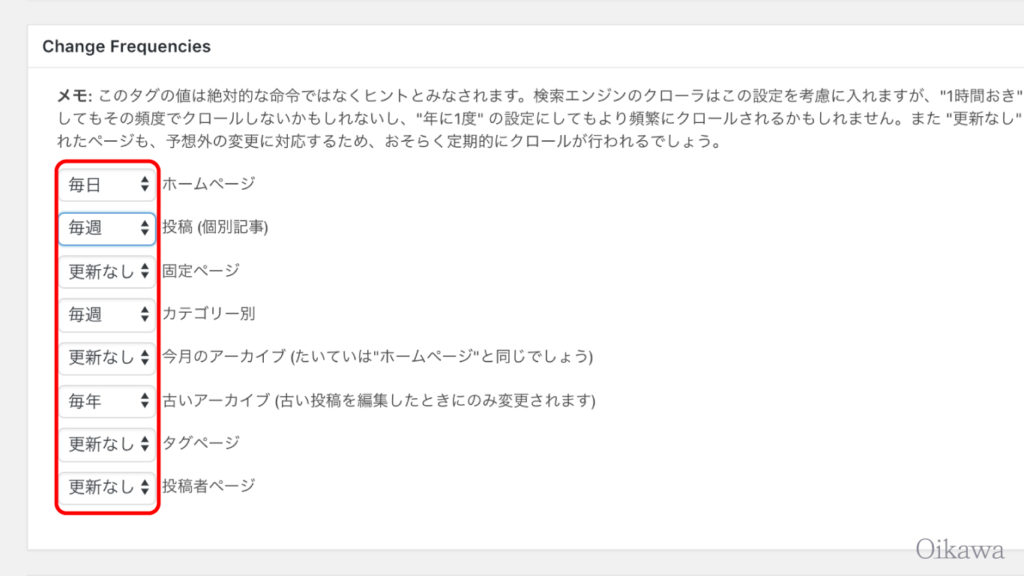
- ホームページ=毎日
- 投稿(個別記事)=毎週
- カテゴリー別=毎週
- 古いアーカイブ=毎年
- 上記以外=更新なし
ここでも、重要なところだけをクロールに巡回させる設定をすることで、最適化につながります。
優先順位の設定(priority)
1.0(重要度が高い)から0.0(低い)で優先順位を指定することができます。
下の画像の赤枠内を参考に設定してください。
クロールをさせなくて良いところは「0.0」にして、クロールの効率化を図ります。
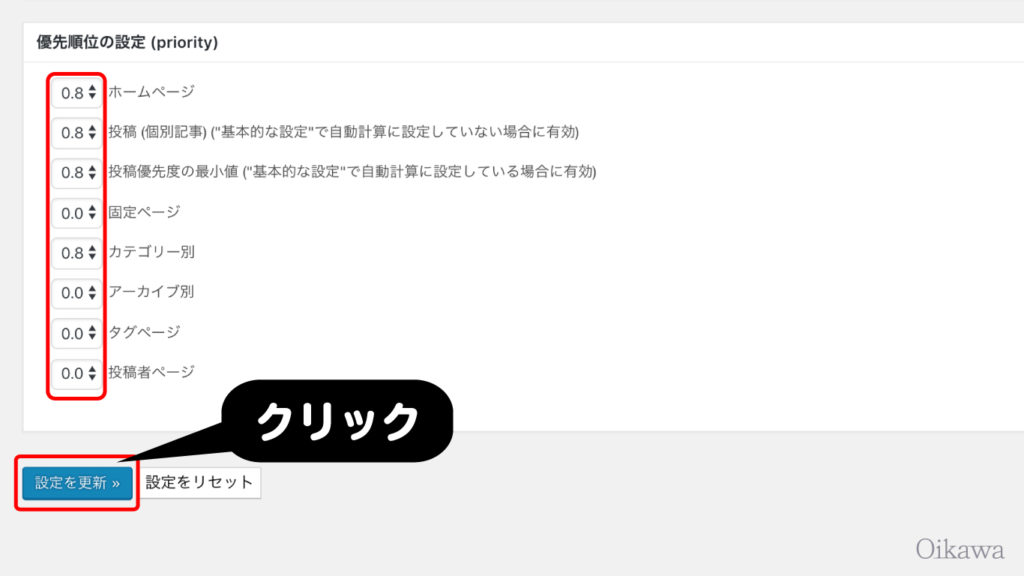
最後に「設定を更新」をクリックするのを忘れずに!
これで設定終了です。
Search Consoleの設定も必要!
Google XML Sitemapsの設定画終了したら、次に必ずしなければならないことがあります。それがGoogle Search Consoleの設定です。
XMLsitemapsの設定内にある「sitemap.xml」をコピー
さきほどのGoogle XML Sitemapsの設定画面内のはじめにある赤枠の部分を確認し
「https://◯◯◯◯◯◯◯◯◯◯/sitemap.xml」
をコピーします。
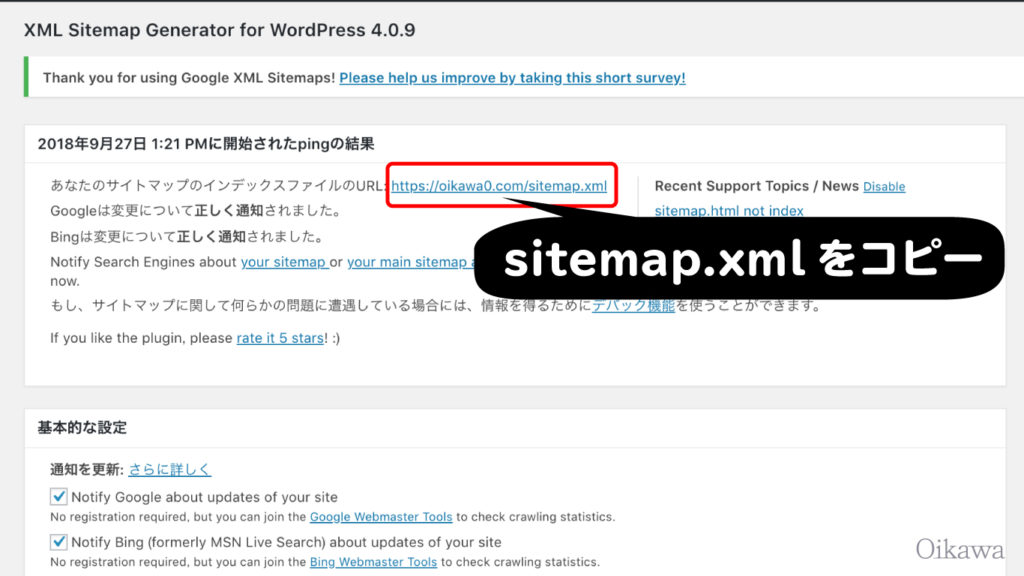
Search Consoleにサイトマップを追加する
Search Consoleにログインし、「サイトマップ」をクリックします。
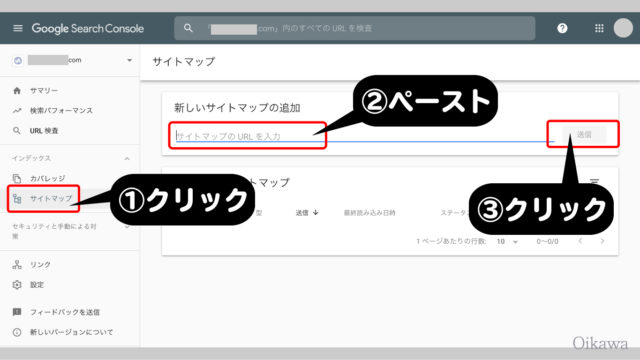
「新しいサイトマップの追加」のサイト入力部分に、前にコピーした「https://◯◯◯◯◯◯◯◯◯◯/sitemap.xml」をペーストをし、「送信」ボタンをクリックします。
送信ボタンを押したあと、下の部分「送信されたサイトマップ」が追加されます。
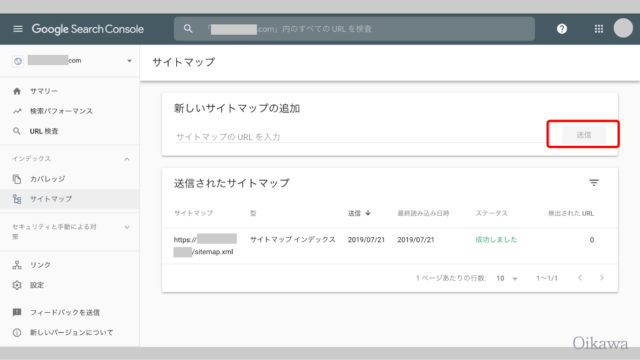
これで設定は完了です。
おつかれさまでした!










