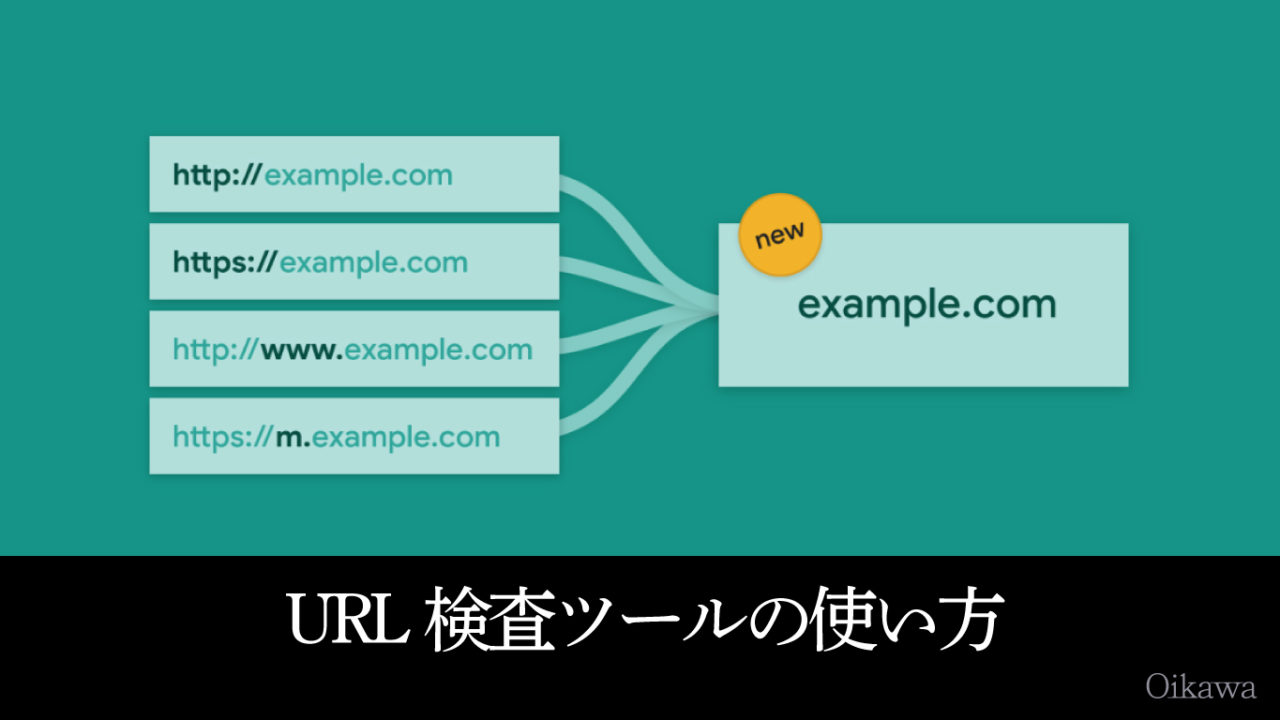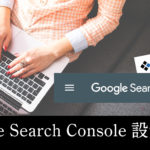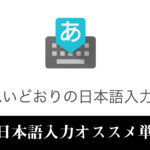新しくなったサーチコンソールと、以前のFetch as Googleの代理「URL検査」についての使い方をまとめました。
目次
Fetch as Googleの代理「URL検査」ツールの使い方

どうも、及川(オイカワ)です。
2019年3月28日から、サーチコンソールの「Fetch as Google」が使えなくなり、代理として「URL検査」ツールが本格始動することになりました。
今回は、あらためて、
- 新しくなったサーチコンソール新規登録の方法
- 「URL検査」の使い方
についてまとめました。
サーチコンソール新規登録の方法
サイトドメインの登録
グーグルアカウント(Gメール)を取得とブログサイト立ち上げした後に行います。
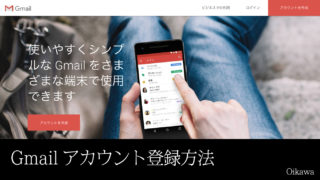
サーチコンソールの画面で「今すぐ登録」をクリックします。

プロパティタイプの選択画面に来ます。
ここでは「ドメイン」の方に入力、続行ボタンをクリックします。

DNSレコードによるドメイン取得の確認
このあと、プロバイダ(エックスサーバー等)にDNSレコードを入れる作業があります。
赤枠の部分、TXTレコードを、コピーボタンをクリックしてコピーしてください。
(一度メモ帳やテキスト等にコピペしておくと良いです)
TXTレコードをコピペしたら、この画面は開いたまま、別ウィンドウでプロバイダの管理画面を開きましょう。

プロバイダでDNSレコード設定する(エックスサーバーの場合)
基本的な操作はどのプロバイダ・レンタルサーバーでも同じですが、ここではエックスサーバーでの設定方法を解説します。
管理画面・サーバーパネルへログインの後、「DNSレコード設定」を選択・クリックします。

ドメイン選択画面に切り替わりますので、DNSレコードを設定するドメインの「選択する」をクリックします。

「DNSレコード追加」という部分をクリックして、下の画像のような入力画面を出してください。

選択・入力はここだけで良いです。
- 種別=TXT
- 内容=コピーしていたDNSコードをペーストする
右下の「確認画面へ進む」ボタンをクリックします。

「追加する」ボタンをクリックして、プロバイダ・レンタルサーバー側での設定は終了です。
再度、開きっぱなしにしていたサーチコンソールのウィンドウへ戻ります。

「確認」ボタンをクリックして登録作業は終了です。

また、サーチコンソール側でDNSレコード確認が遅れる場合があります。

こういう場合には時間を置いて再度アクセスしてみてください。
(大抵1日待てば確認が完了します)

この画面になれば登録は完了です!
URL検査の使い方
新サーチコンソールの画面から「URL検査」をクリックします。

ウィンドウ上の入力部分にURLを入力します。その後、エンターキーを押します。

インデックスされていないと次のような表示
「URLがGoogleに登録されていません」
という案内がされるので「インデックス登録をリクエスト」をクリックします。

すると公開URLテストが始まります。
ポップアップにも書かれているのですが、処理に1〜2分かかる場合があります。

処理が終わると人工ロボットではないかどうかの確認がされる場合がありますので、ガイダンスに従って該当する画像をクリックした後に「確認」ボタンをクリックします。

最後に登録済みのポップアップが出るので「OK」ボタンを押して完了です。

URL検査の反応は?
個人的な体感としては、インデックスは前の方が反応が良かったように思うのですが…
(操作中のURLテストで待たされているせいかもしれません……)
ブログが既に育っている方にとっては、機能を使わなくてもインデックスされるようになっているので許容範囲内なのかな?と思いますが、ブログ初期段階ではちょっとやきもきしそうです。