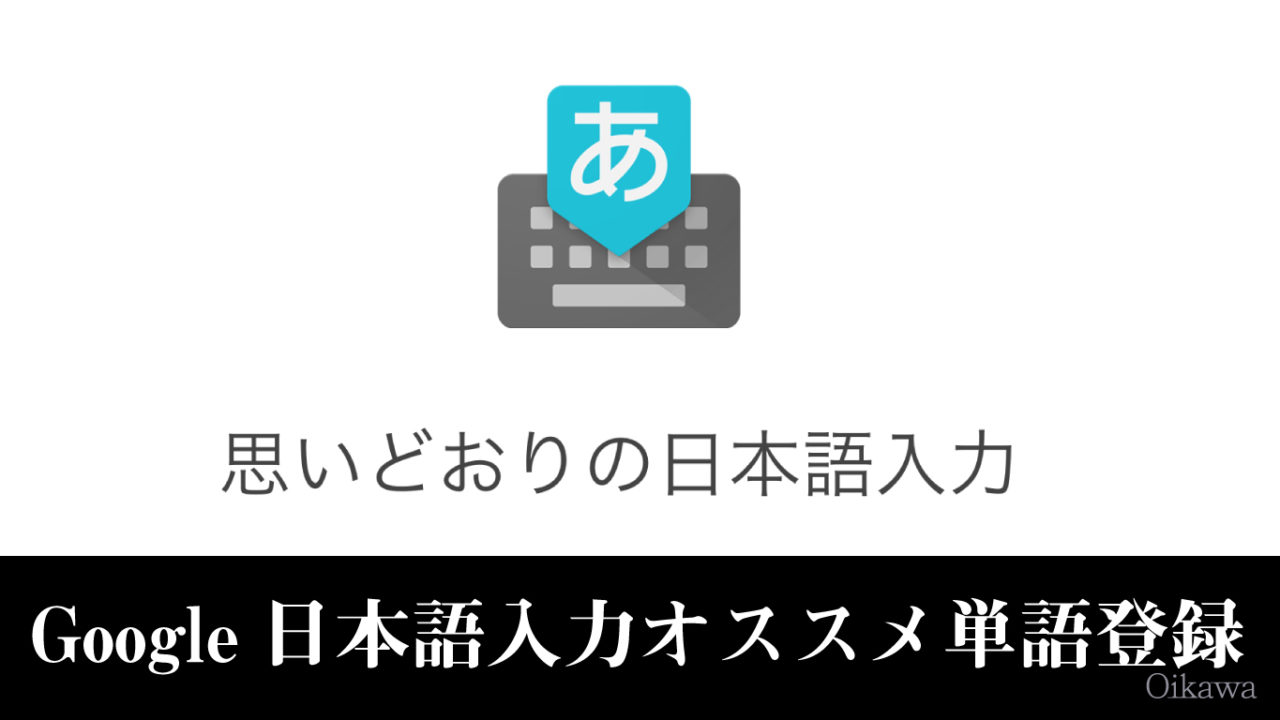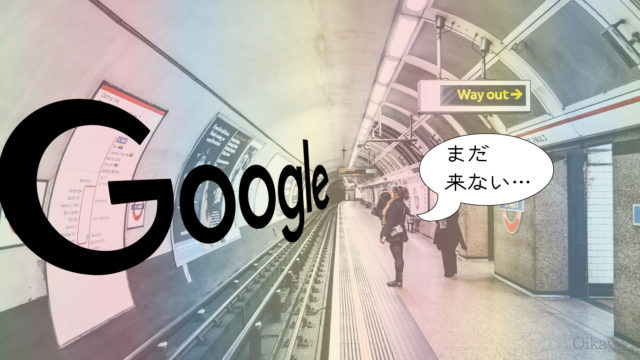Google日本語入力を使うことで、入力をより効率的に行う「単語登録」の設定方法をお伝えします。
目次
Google日本語入力で入力の効率化を!
こんにちは、及川(オイカワ)です。
私はブログなど文章を書く時、必ず挨拶(こんにちは!どうも!など)と自分を名乗ることにしているのですが、毎回のことなので簡単に入力できるようにしています。
- 「こ」と入力→「こんにちは」と変換
- 「お」と入力→「及川(オイカワ)」と変換
といった具合に変換できるように設定しているため、タイピング数が少なく入力できちゃうんです。
「え?だったそれだけのことで楽して、大したことないじゃん!」
とあなたは思うかもしれませんが、その他にもメールアドレスや電話番号、住所、よく使う定型文などなど……
ほんの些細なこと、数秒のことかもしれませんが……
塵も積もれば山となる!
時間もお金もちょっとした積み重ねで「貯めて」自由に使えるようになってきます。
特にブログで稼ごうとしている方にはオススメですので「Google日本語入力」の使い方をお伝えしていきます。
Google日本語入力のダウンロード
Google日本語入力サイトへ
検索サイトで「Google日本語入力」と検索します。
「Google日本語入力」をクリックします。
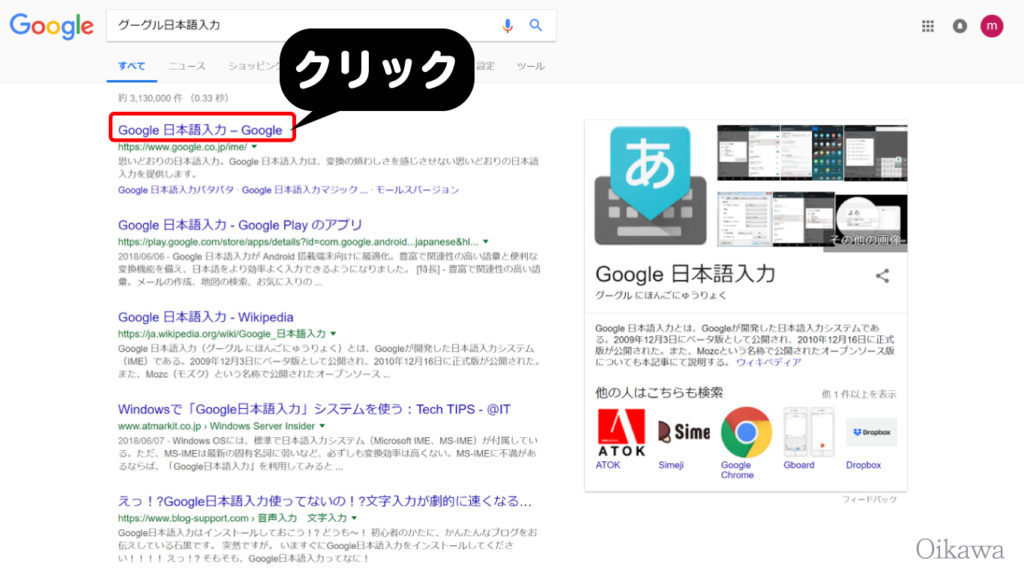
Google日本語入力のサイトで「ダウンロード」ボタンを押します。
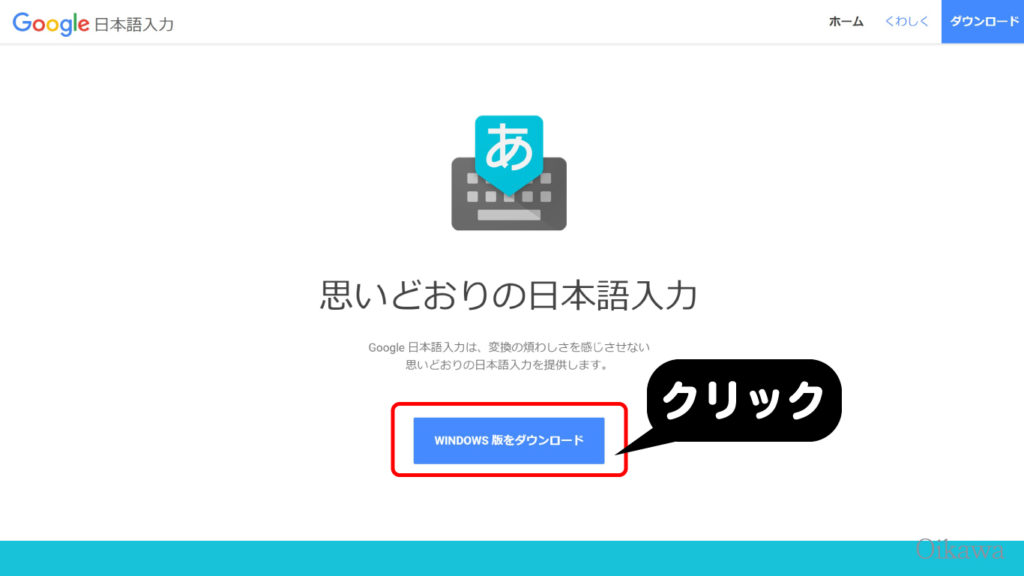
ダウンロード完了画面が出ます。
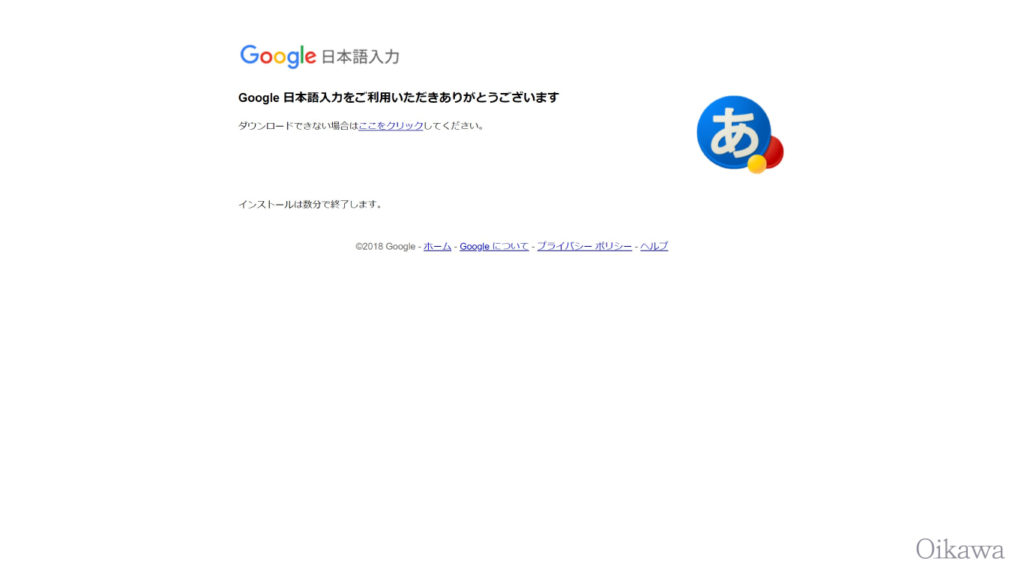
ダウンロード後にポップが出てきます。
Google日本語入力を快適に使う確認のようなものなので、このままOKボタンをクリックして大丈夫です。
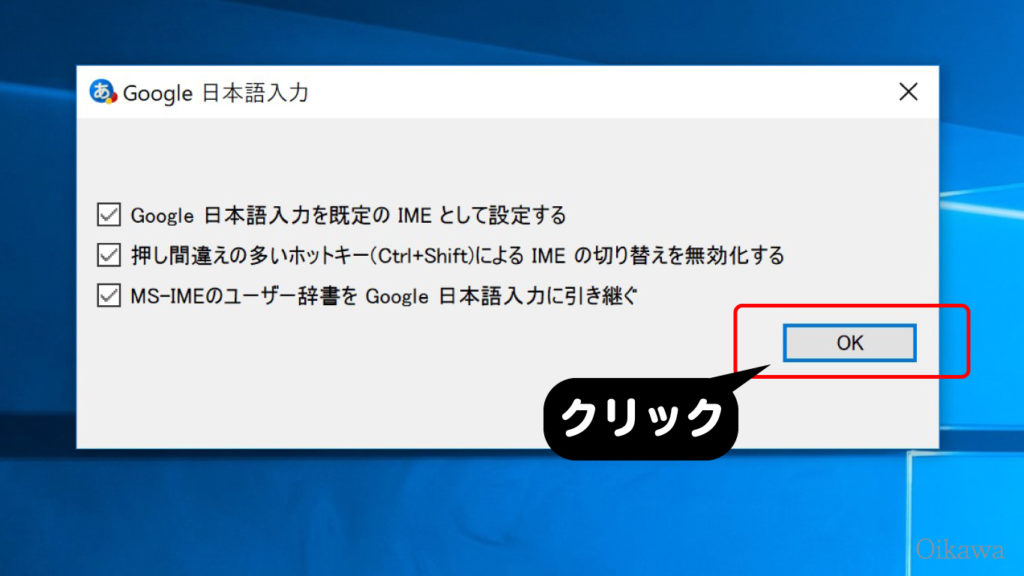
Google日本語入力の使い方と単語登録設定
Google日本語入力が使われているかどうかは、バーの文字アイコンをクリックすることで確認できます。
ひらがな入力・英字入力を選択する文字アイコンと同じです。
出てきたメニューの中に「Google日本語入力について」という言葉があればGoogle日本語入力が使われている状態です。
Google日本語入力への単語登録設定
それでは、実際によく使うメールアドレスや定型文などを「単語登録」していきましょう!
ここでは例として「こんにちは」を「こ」と入力&変換すると出てくるように登録するための方法として説明していきます。
まずは、バーの文字アイコンをクリックして出てきたメニューの中から「単語登録」を選択します。
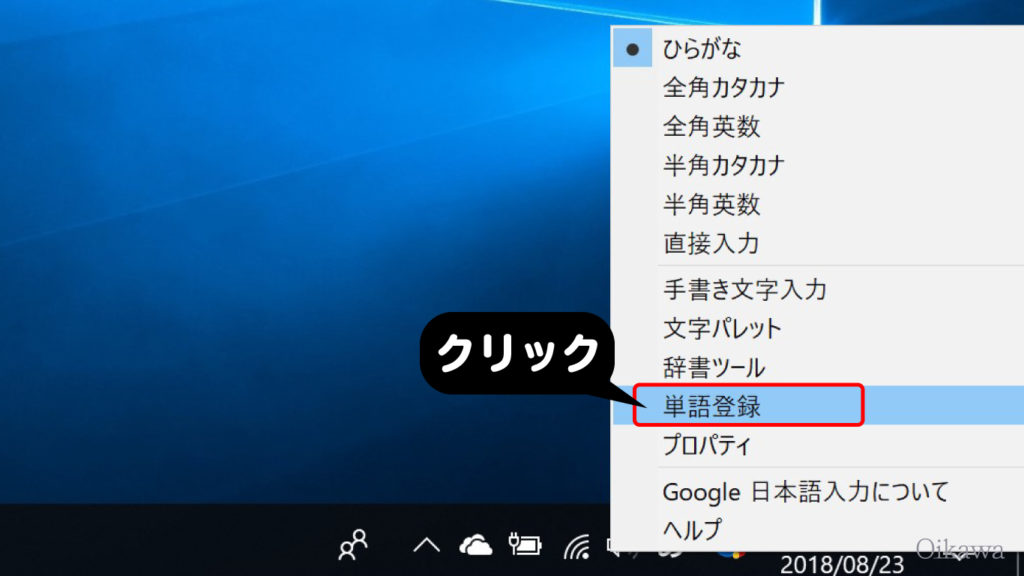
登録するためのウィンドウが表示されるので入力していきます。
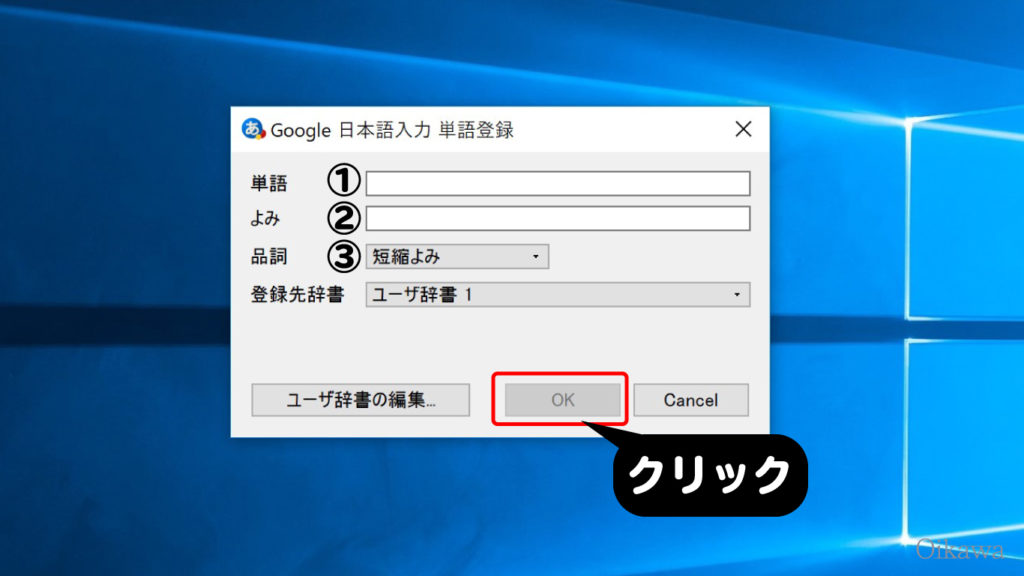
①単語=実際に変換・表示される単語を入力します。
②よみ=入力する文字を入れます
③品詞=登録する単語の種類分けをします
ここでは
- ①こんにちは
- ②こ
- ③短縮よみ(短い単語で定型文を出したいときには、この設定にしておくと良いです)
と入力したあとで「OK」ボタンを押します。
以上で登録は完了です。
テキストなどで「こ」と入力、変換してみると変換候補に「こんにちは」が出てくることを確認してみましょう。
同様の方法で、なんでも「短縮よみで単語登録」できてしまうので、よく使う文章をどんどん単語登録して作業効率を上げていきましょう!