アドセンスブログの大きな壁の一つ「Google AdSense」の審査通過!その第一歩となるGoogleアドセンスのアカウント開設の方法をお伝えします。
目次
Googleアドセンスブログはネットビジネス初心者向き
こんにちは、及川(オイカワ)です。
Googleアドセンスブログを作って収益を得る手法は、初心者には非常に始めやすいネットビジネスの一つです。
- 元手がそこまでかからない(パソコン、ネット環境、サーバー代、ドメイン代)
- ネットビジネスの基本を体感できる
- 他の手法よりも方法が簡単・形式化されている
- スキマ時間を活用しやすく場所を選ばない(スマホでも可能)
というように利点がたくさんありますので、アドセンスブログを初心者の方にオススメしています。
関連記事:初心者にアドセンスブログ(アフィリエイト)を勧める5つの理由
アドセンスブログの絵踏み!?「アドセンスアカウント」
初心者にオススメの「アドセンスブログ」ですが……
アドセンスブログの大きな壁の一つともいえる
「アドセンス審査の合格」
Googleアドセンスアカウントの開設、申請、審査、そして合格……
アドセンスの審査は、適当でいい加減にやって合格するものではありません。
さくっと気軽な気持ち「楽して稼げるんでしょ〜?」で始めた多くの人たちは、この「アドセンスアカウントの開設・申請」ができずにあきらめてしまいます。
いわば「絵踏み」状態です。
「あなたは本気でネットビジネスで成功したいんですか?」
という……。
無料ブログで審査は通過しない!?
さらに、現在は無料ブログでは審査が通らない……というよりも審査ができないので、必ず有料ブログ(レンタルサーバー登録をしてWordPressで作成する等)を使わないといけない状態になっています。
「えっ?無料でできないの!?」
「稼げるかどうかわからないのに、お金かかるのイヤだな……」
と、サーバー代・ドメイン代を惜しんで脱落していく、あきらめていく人がこれまた多いんです。自己投資を惜しんで稼げるチャンスを逃すのはもったいないです。
関連記事
ネットビジネスではなぜ無料より有料ブログやサーバーを勧めるのか?
有料ブログでないと、審査そのものが受けられませんので、WordPressで申請しましょう!
関連記事:
今回の記事では
Google Adsenseアカウントの
- 開設方法
- 申請方法
を、初心者の人にも分かりやすく説明していきますので、参考にしてみてください。
アドセンスブログの壁を乗り切って、ネットビジネス成功へ進んでいきましょう!
2018Googleアドセンスアカウントの開設と申請方法
Googleアカウントを取得する
アドセンスのアカウントを開設するには
Googleアカウントが必要です。
まだGoogleアカウントを取得していない方は、こちらを参考にしながら取得しましょう。
参考記事:Gmailのメールアカウント作成取得方法
また、Google Chrome以外のブラウザからだと「申請ができない」といった話がありますので、念のためにGoogle Chromeでアドセンス申請をしてください。
Google Chomeを利用する
審査するためのブログを構築する
2018年現在、Google Adsenseのアカウント申請はそのまま審査につながります。
GoogleAccountの開設や申し込みは「審査に通りやすいブログを構築してから」がベストです。
関連記事:
Google Adsenseに合格しやすいブログ作りのコツは?
アドセンス審査で落とされないブログとは?NGワードとNG画像
Googleアドセンスアカウント開設と登録の流れ
Google Adsenseのトップページ・お申込みボタンをクリックします。
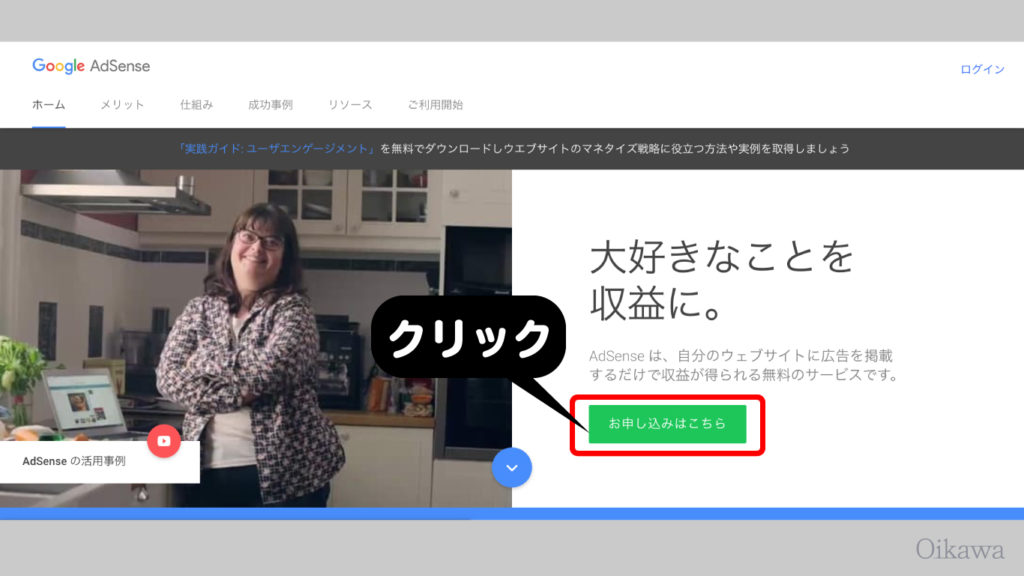
お申込みフォームに進みますので、間違いのないように入力していきます。
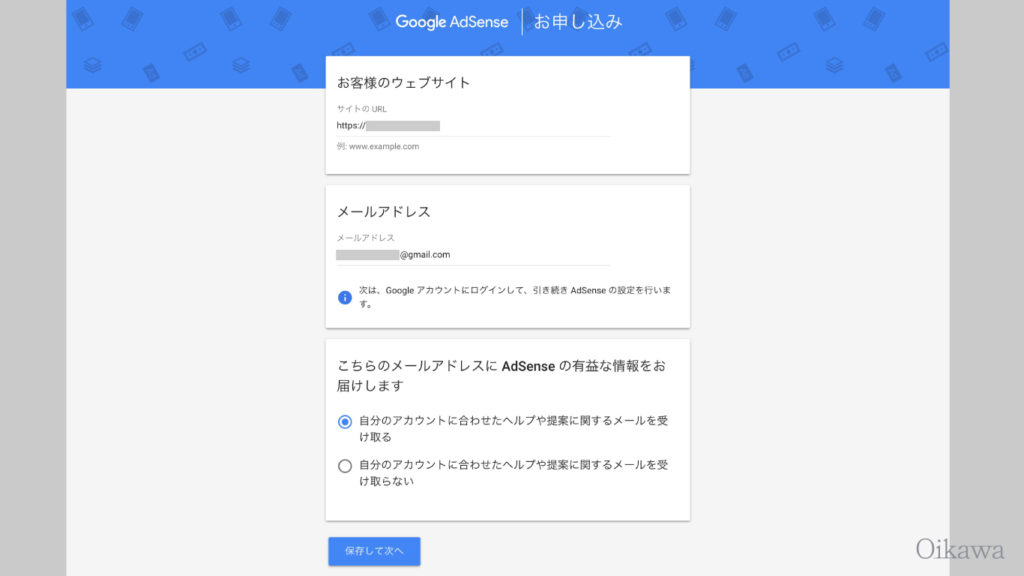
- ウェブサイト
- メールアドレス(Gmailアドレスを入力しましょう。Gmail=Googleアカウントは必ず必要ですのでこちらの記事を参考に取得を!)
- メールに有益な情報を届けるかどうか(任意です。どっちでも良いです。)
入力を終えたら「保存して次へ」ボタンをクリックします。
次にGoogleアカウントへのログインを促されますので、パスワードを入力して「次へ」ボタンをクリックします。
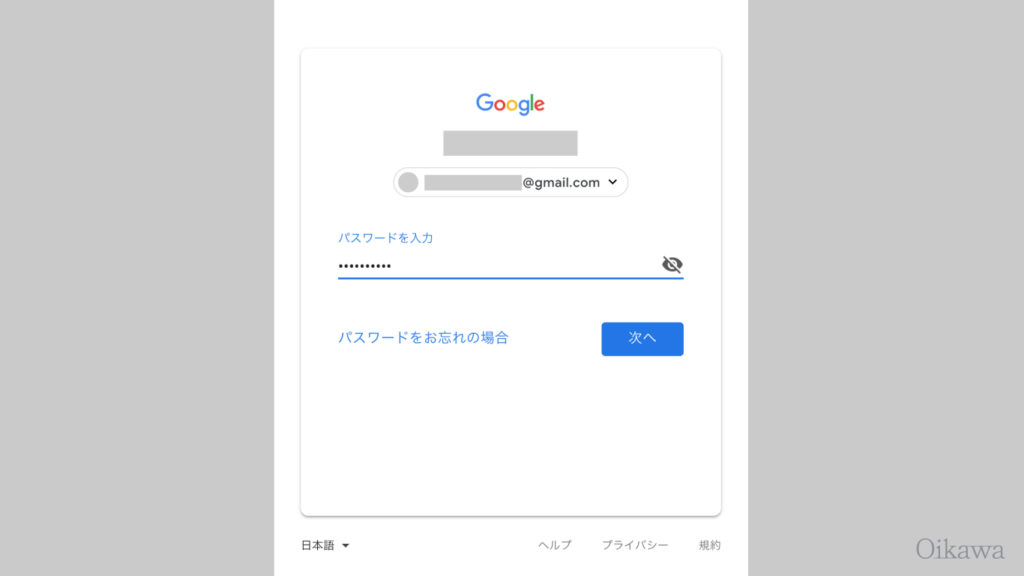
次にアカウントの保護に関する画面に切り替わる場合がありますが、完了ボタンを押して次に進みましょう。
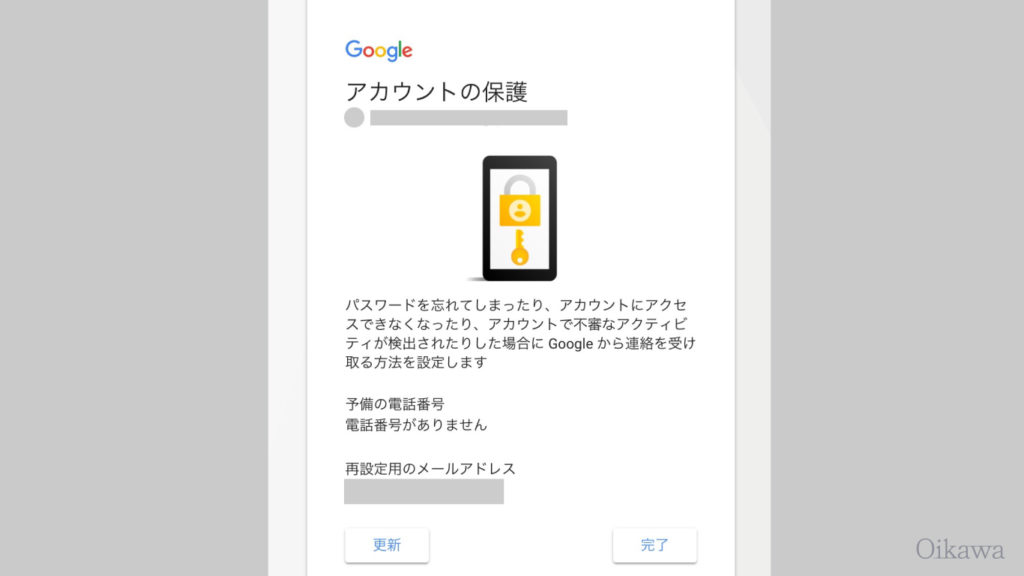
お申込み画面に再び戻りますので、GoogleアカウントとサイトURLを確認します。
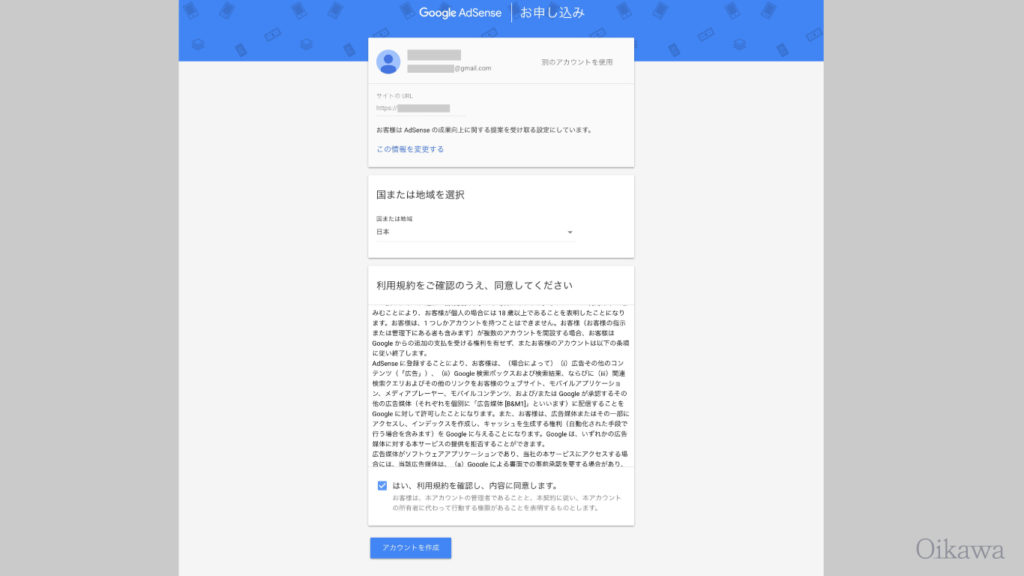
利用規約に同意のチェックを入れたら、「アカウントを作成」のボタンをクリックしましょう。
GoogleAdSenseのホーム画面に移動しますので、ポップアップの「次へ進む」ボタンをクリックしてください。
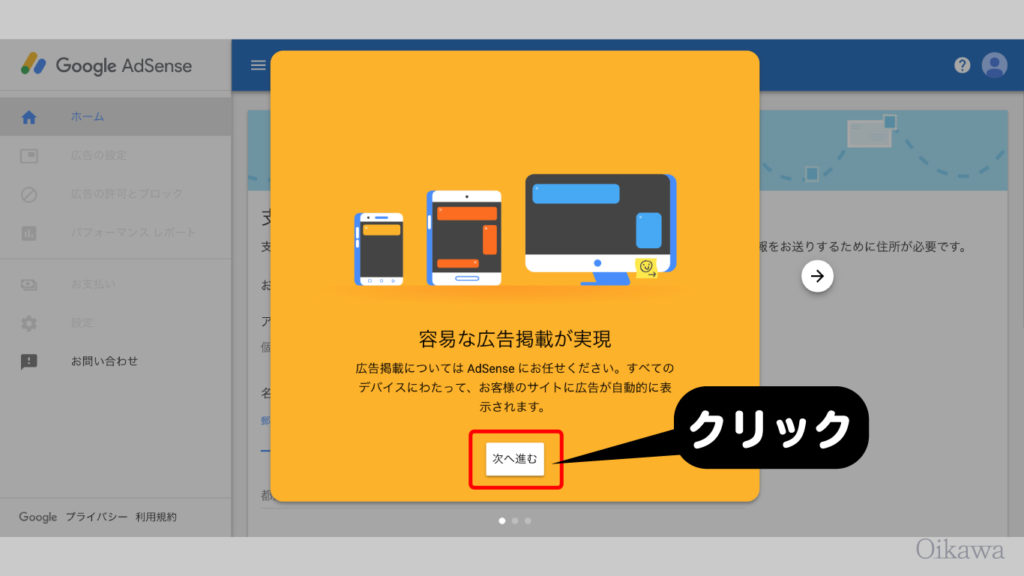
次に支払先住所の詳細を登録する必要がありますので、嘘いつわりなく入力しましょう。
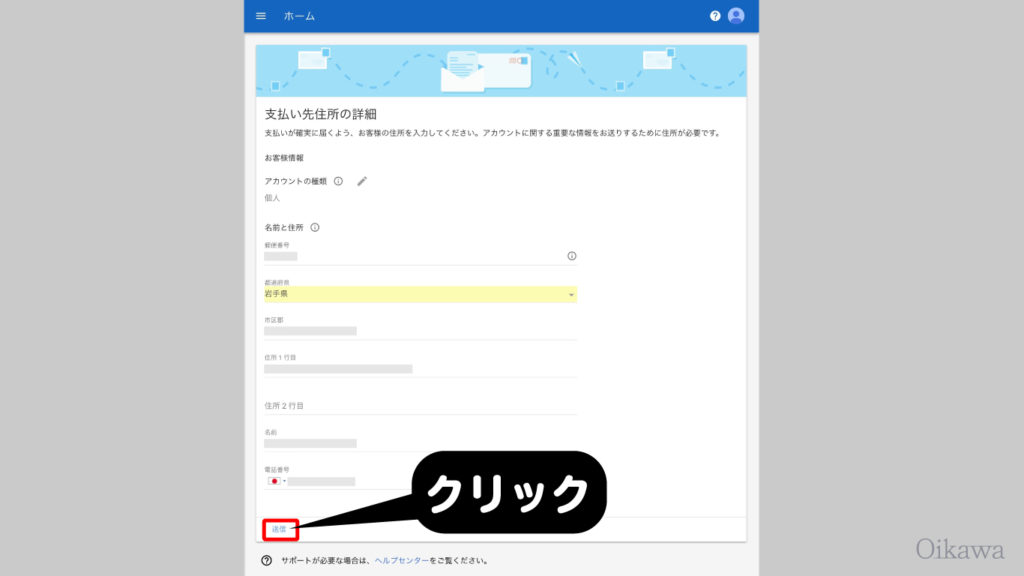
郵便番号・住所・電話番号の入力を間違えなく終えたら「送信」ボタンを押します。
次は電話番号確認に移ります。
先ほど登録した電話番号から確認コードを確認する必要があるので、「SMS」「通話」どちらで確認コードを受け取るかチェックを入れてた後に「確認コードを取得」ボタンを押します。
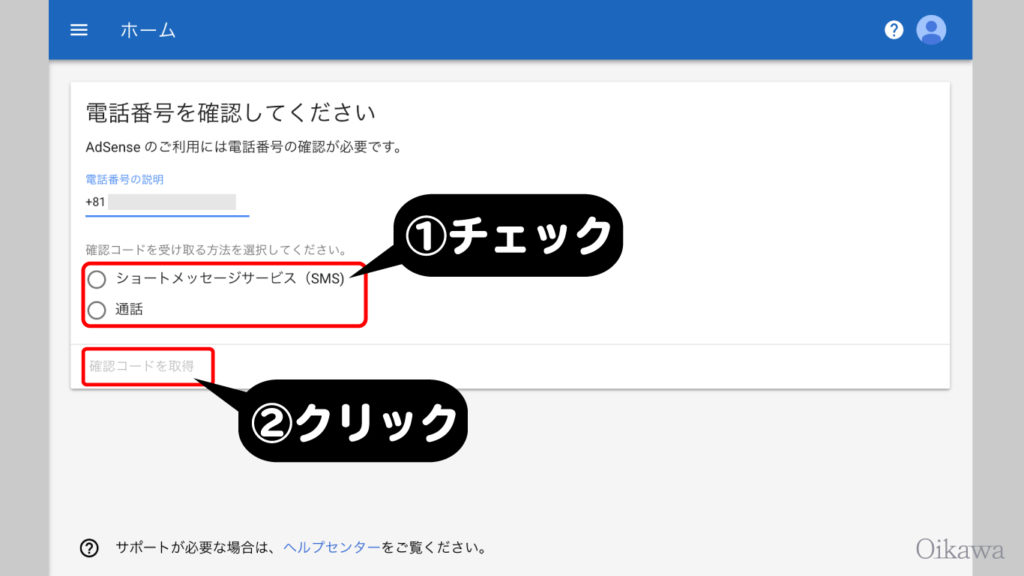
確認コードの入力画面に切り替わりますので、コードが届き次第、入力して送信ボタンをクリックします。
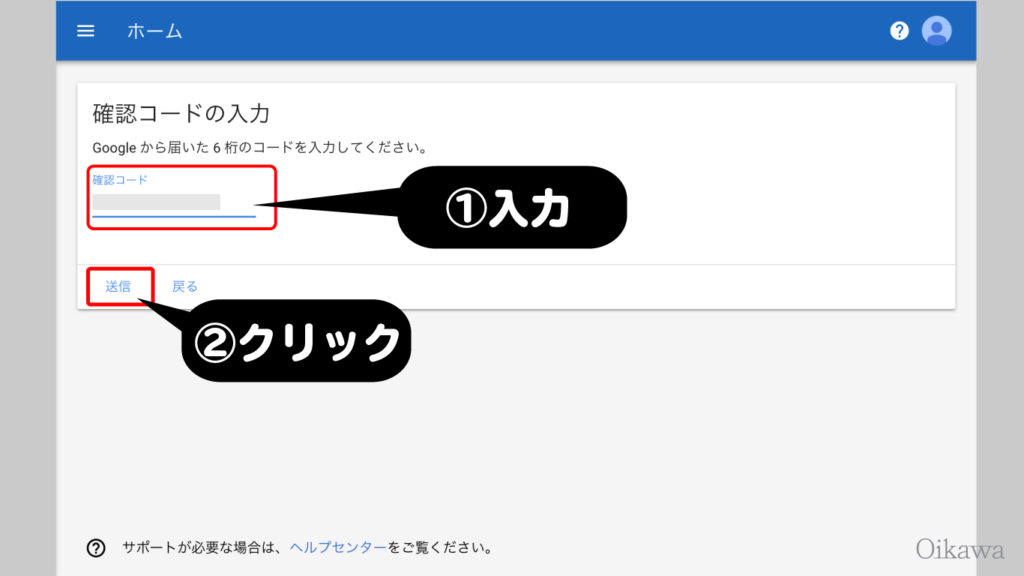
次に、サイトとアドセンスをリンクする(結びつける)作業に入ります。
次の画面のように説明が出てきますので従って操作していきましょう!
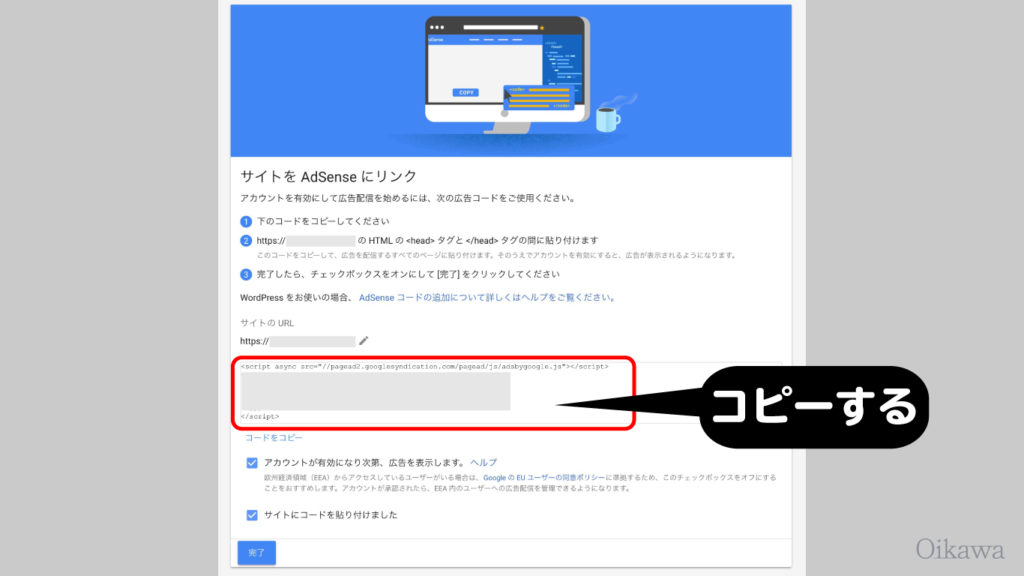
コードをコピーして、WordPress内の<head>〜</head>タグの間に貼りつけます。
(WordPressへのコードの貼りつけ方はこのあと説明します)
コードを貼りつけた後は、「アカウントが有効になり次第、広告を表示します」「サイトにコードを貼りつけました」にチェックを入れて、「完了」ボタンをクリックしましょう。
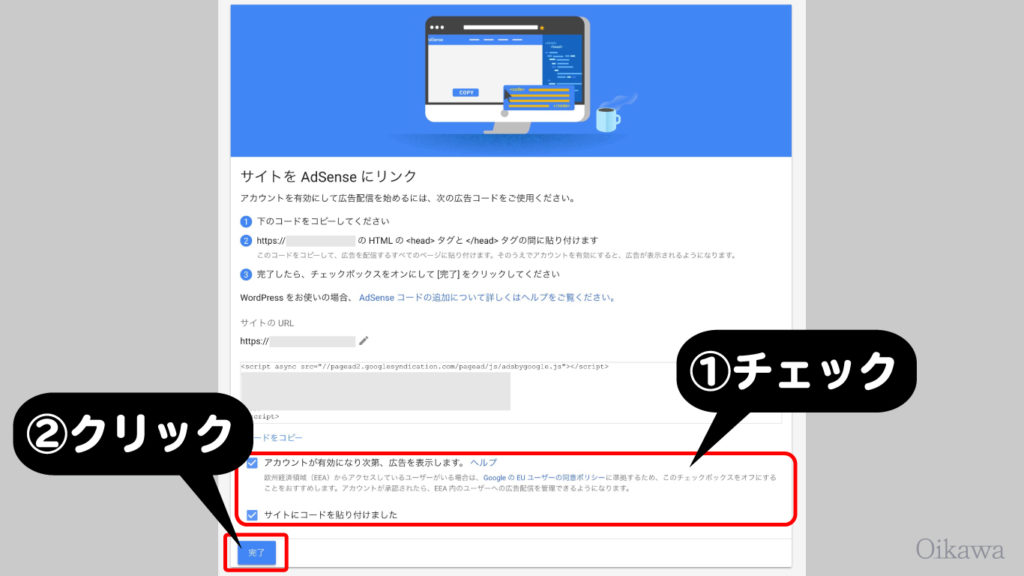
これでグーグルアドセンスアカウントおよび申請は完了です。
あとは待つだけです!
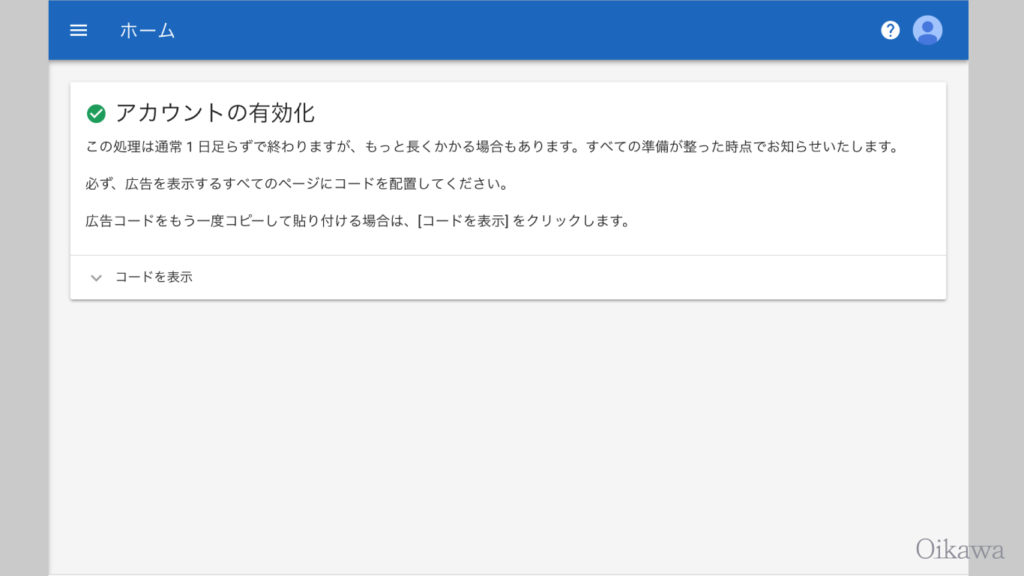
コードを正しく貼り付ることができれば、Google側がコードを自動検知し、審査が始まります。
この後、アドセンスの管理画面に「お客様のサイトを審査しています。」というメッセージが表示されればOKです。審査が終わるまで待ちましょう。
ちなみにですが、審査期間中にもブログ記事の更新は続けて行いましょう。(一概に更新をしていないから審査に通らないというわけではありませんが、更新頻度の高いブログの方が印象や評価は良いと思います)
WordPressにコードを入れる方法
先述の「Googleアドセンス申請のためにコードを<head>〜</head>に貼り付ける方法についてです。
WordPressにコードを入れる方法は主に2つあります。
- プラグインを使った方法
- 実際にコードを貼り付ける方法
ここでは「WordPressに実際にコードを貼り付ける方法」をお伝えします。
WordPress管理画面の
「外観」>「テーマの編集」をクリックします。
右側のテーマファイルから
「header.php」(テーマヘッダーと名前がついていることが多い)
を見つけてクリックします。
ソースの中から
</head>
という1文を見つけて、</head>のすぐ上に、ソースを貼りつけます。
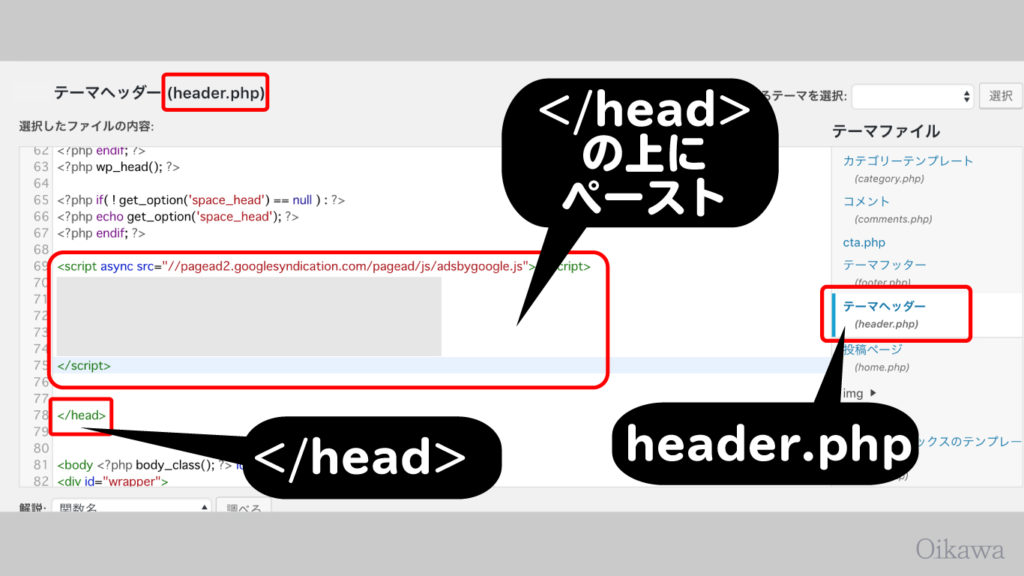
<head>〜<~/head>の間ならどこでも構いませんが、一番見つけやすく分かりやすい場所なのでおすすめしています。
ソースを貼りつけたら、忘れずにファイルを更新ボタンを押しましょう。










