WordPressを導入する第一歩、レンタルサーバーにWordPressをインストールする方法をまとめました。
目次
ワードプレスを導入しよう!
こんにちは、及川(オイカワ)です。
レンタルサーバー、ドメインの準備ができたら、いよいよWordPressをレンタルサーバーにインストールしましょう!
今回は、ワードプレスのインストール方法です。
なぜワードプレスなのか?
オススメする理由はいくつかありますが
- カスタマイズしやすい
- 無料ブログよりもSEO的に上位表示がさせやすい
この2つの理由が大きいです。
カスタマイズはHTMLなどの専門用語が分からなくても、分からないなりに自由にカスタマイズしやすい上に、デザインのテンプレートは無料・有料数多くあります。
さらに「プラグイン」を使うことで、サイトづくりに欲しいと思った機能などを取り入れることが簡単です。
はじめは色々ととっつきにくいと思うかもしれませんが、一度設定してしまえば、あとは楽!サイトづくりもカスタマイズも楽しくなってきます。
SEOはGoogle側が過去にWordPressをこう評価したことがあるそうです。
SEOの手法を80~90%解決する作り
検索順位をよりアップしたいなら、WordPressがオススメです。
WordPressのインストール方法
WordPressをインストールする前に
- レンタルサーバーの登録・用意
- ドメイン取得
を済ませておきましょう!
エックスサーバーにワードプレスをインストールする方法
エックスサーバーでは、ワードプレスを簡単にインストール&導入できるようにサイトが作られています。
まずはログインして、サーバーパネル画面に進みます。
サーバーパネル内の下の方にある「wordpress」項目
「wordpress簡単インストール」
をクリックします。
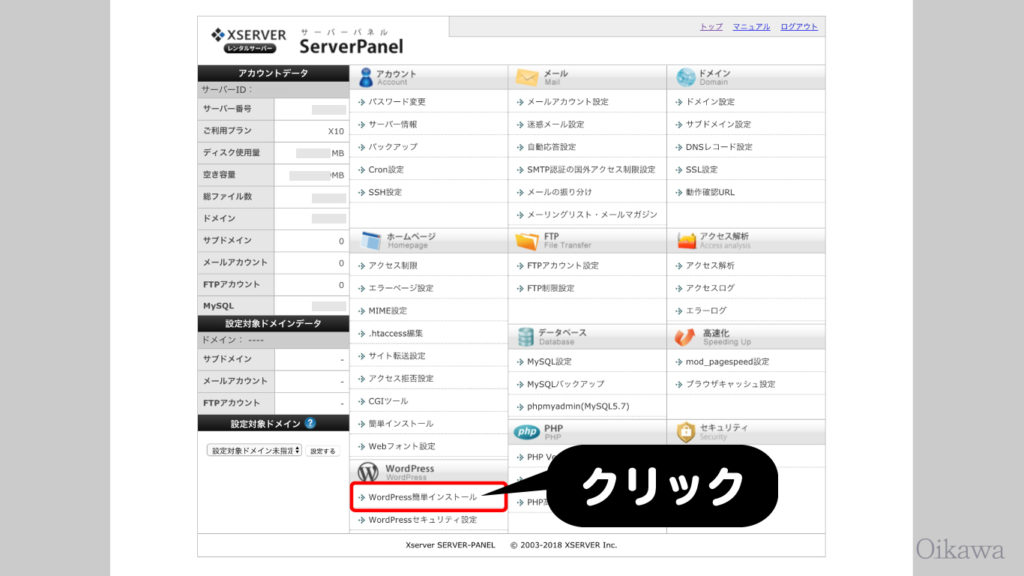
設定しているドメインの一覧が出てきますので、該当のドメインの「選択する」をクリックします。
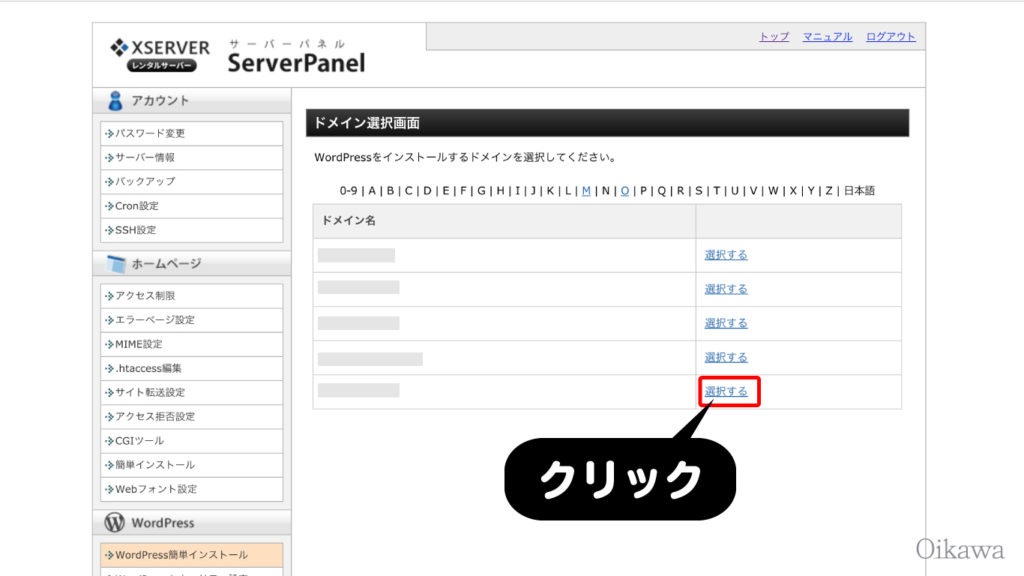
「WordPress簡単インストール」画面に切り替わりますので、
「WordPressのインストール」部分をクリックします。
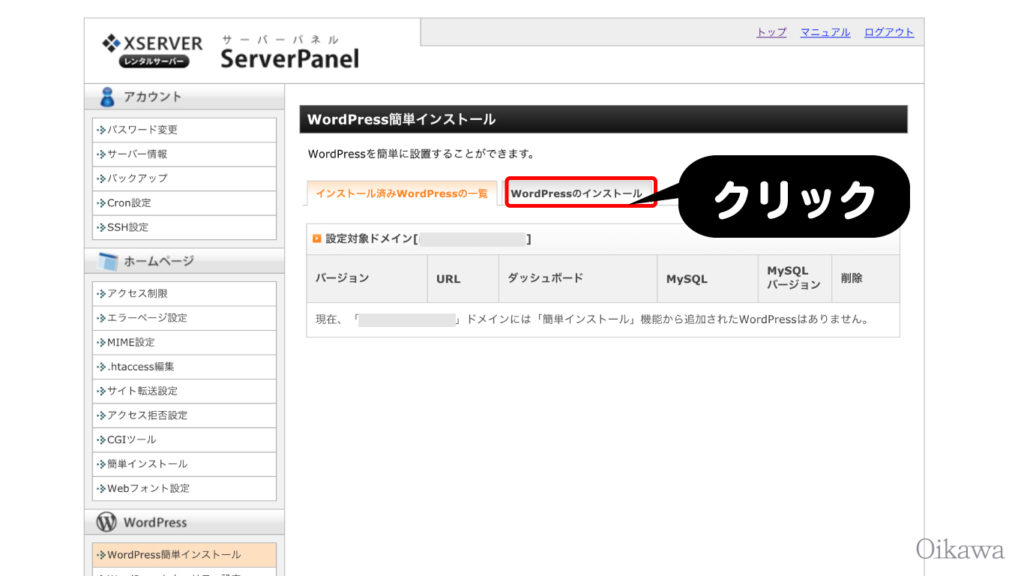
次の項目を入力していきます。
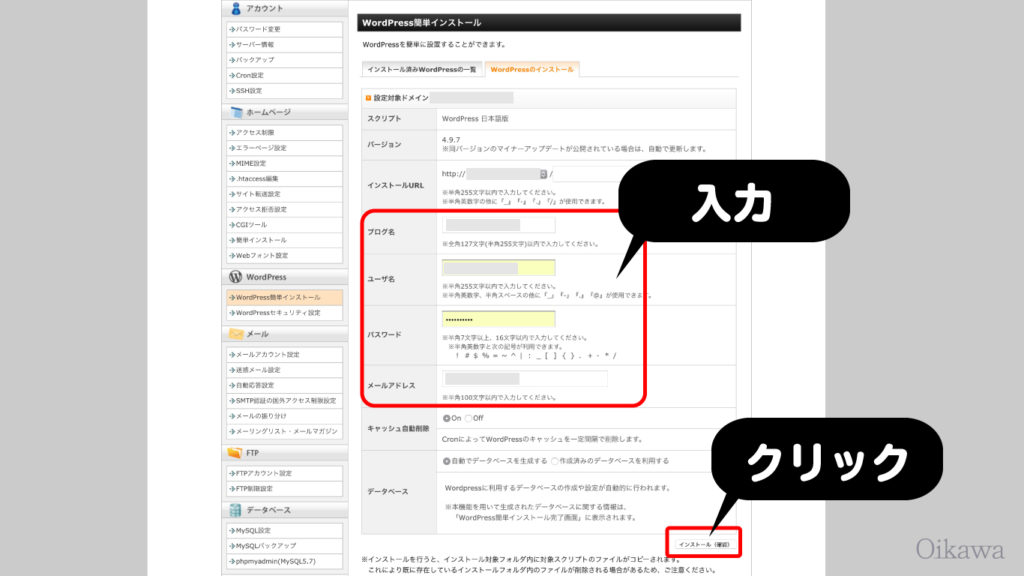
- ブログ名
- ユーザー名
- パスワード
- メールアドレス
WordPressにログインする際に必要な情報になりますので、控えておきましょう。
ブログ名・パスワード・メールアドレスは後から変更できますが、
ユーザ名だけは後から変更することはできません。
あと、ユーザー名ですが「admin」という名前にはしない方が良いです。
「admin」は一般的に管理者としてよく使われるIDで、「admin」というID利用者だけを狙ってハックされる事件が起きたりしています。
これから作っていくサイトはあなたの大事な財産になっていきますから、ちょっとしたことではありますが、自分のサイトを守っていきましょう!
入力項目を全て確認して、最後に「インストール(確認)」をクリックすると確認画面が出てきますので、「インストール(確定)」ボタンをクリックします。
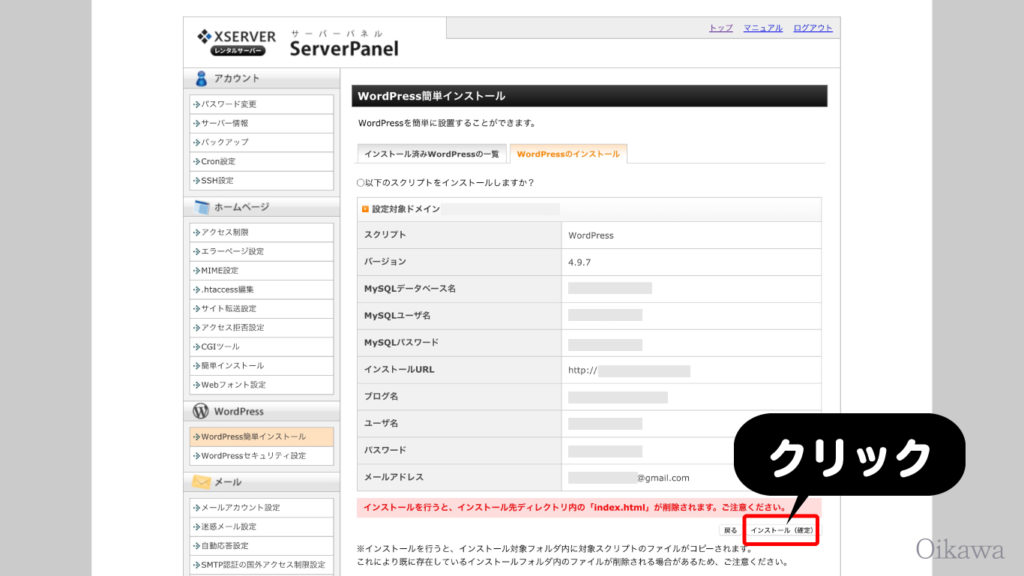
インストール完了画面が出れば終了です。
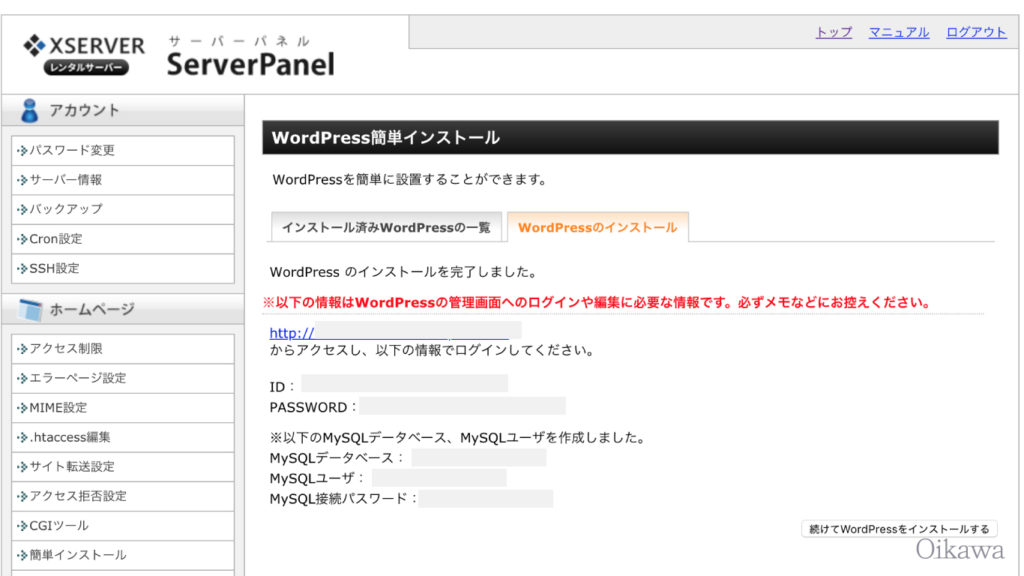
ワードプレスにログイン・管理画面に入れるようになるまで、数時間~2日ほどかかります。
普通はだいたい数時間程度で入れるようになります。
2日経っても入れない場合は、サーバーに問い合わせて下さい。
サーバー、ドメイン、ワードプレスダウンロードと進んできました!
次は「ワードプレスのテンプレート設定」に進みましょう!










