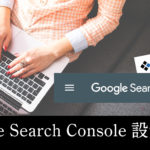「ムームドメイン」の独自ドメイン取得方法についてです。
目次
独自ドメインとは?
こんにちは、及川(オイカワ)です!
今回は「ドメイン」についてです。
ドメインとは、このサイトでいうと、この部分です。
https://oikawa0.com/
赤い文字の部分です。
たとえるなら
- サーバー → 土地
- ドメイン → 住所
- サイト → 家、お店
家やお店を建てる時には、まず「土地」からですよね。
(サーバー契約していない方は、こちらを参考にしてみてください。)
ドメインは、世界唯一!自分だけのネット上の住所になります。
ちなみに無料ブログは、サイトの「家、お店」が「マンション」「アパート」になったと考えてください。
マンションやアパートの管理人・大家さんがいて、その一室を借りている……という状態が無料ブログです。
独自ドメイン取得の際の注意点は?
ドメインは「世界唯一、唯一無二の、あなただけのネット上の住所」のようなものです。
ドメインは誰かと同じものは取得できません。
そして、基本的にはドメイン名は何でも良いです。
(私の場合は自分の名前をドメインにしています)
しかしながら、いくつか注意した方が良いことがあります。
商標・商品名をそのままドメインにはしない
「ウルトラマン.com」「プリキュア.com」といったように
商標をそのままドメインにするのはやめましょう。
商標元に訴えられる可能性があります。
トレンド系の名前をつけること
アドセンスブログやアフィリエイト用のドメインを作る場合ですが、
これまでは「トレンド」(torendo、trend)「芸能」(geinou、geino)など、いかにもアクセス数が見込める名前などが良かったんですが……
最近はペナルティが厳しくなってきたこともあり、別のドメイン名がオススメです。
「役立つネタ」(yakudatsuneta)
「エンタメ」(entame)
といった、トレンド系を思わせる、若干ずらした単語などです。
もし誰かとドメインが重複して取れなかったら、無理にトレンド系の名前にしなくても大丈夫です。
アドセンスブログアフィリは、SEO対策をして強化していくため、そこまでこだわらずにサクッと決めてしまいましょう。
悩む時間を、それこそSEO対策や記事作成など、他の作業に充てる方が効率的です。
支払いはお早めに!
ドメインも、サーバーと同じ!早めに支払いを済ませましょう。
あなたの欲しい名前が、時間が経過すればするほど、売れてなくなってしまうかも……しれないので!
独自ドメイン取得方法・設定方法(ムームードメイン)
ムームードメインでの取得方法
いろんなドメインのサイトはありますが、安く手に入れたい人にオススメしたいサイトが「ムームードメイン」です。
はじめに、ムームードメイン公式サイトにいきます。
自分の好きなドメインを入力します。
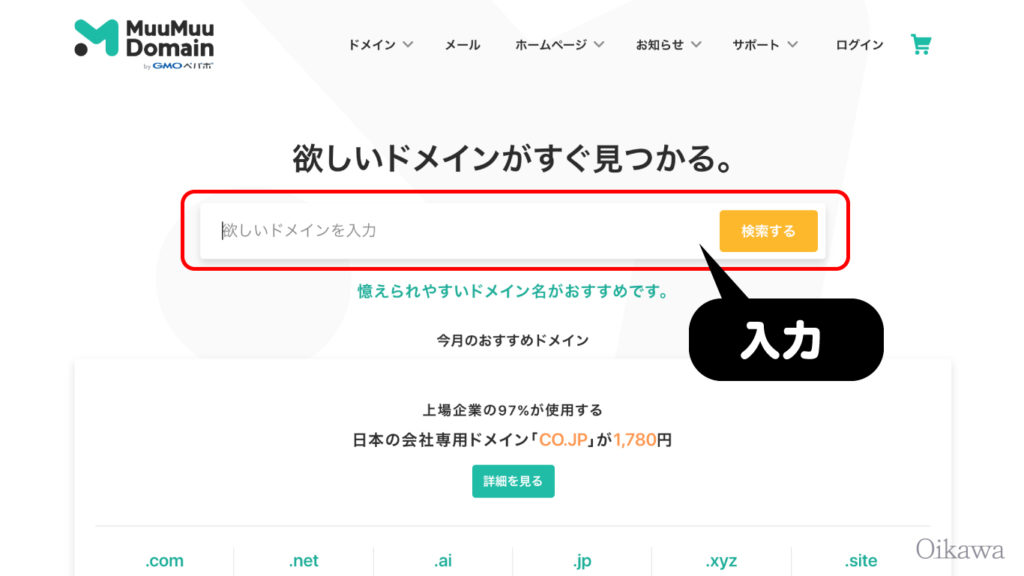
ここでは、試しに「wankosoba」(わんこそば)で検索してみました。
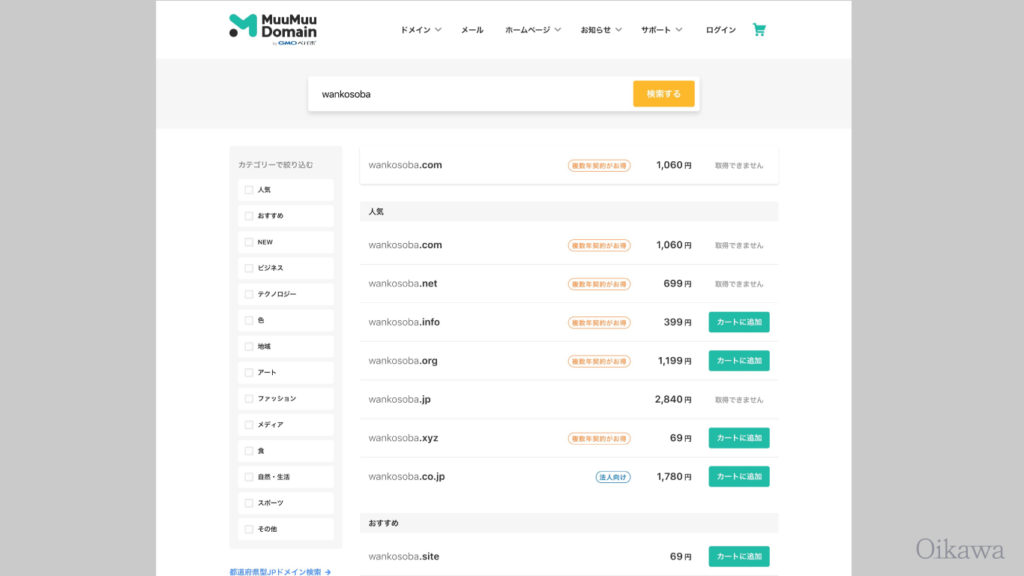
「カートに追加」という緑色のボタンがあるドメインは取得することができます。
(「取得できません」という文字があるドメインは既に誰かが取得しています。)
カートに追加するとこんな感じ。
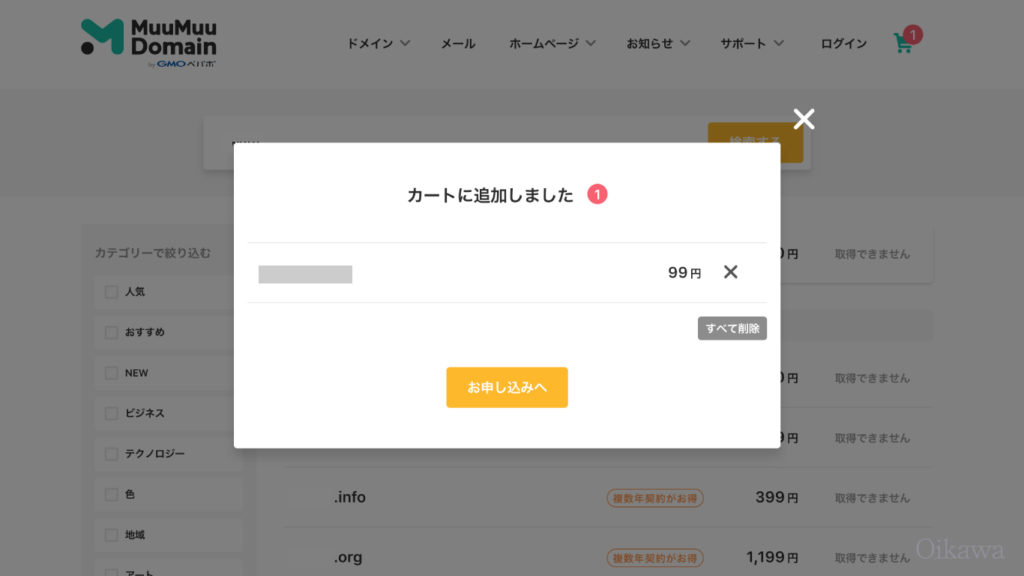
このあと、「お申込みへ」ボタンを押すと、
ログイン画面/新規登録画面へと進みます。
はじめての方は事前にムームードメインに登録しておくと購入がスムーズです。
案内に従っていくと、情報登録画面に切り替わります。
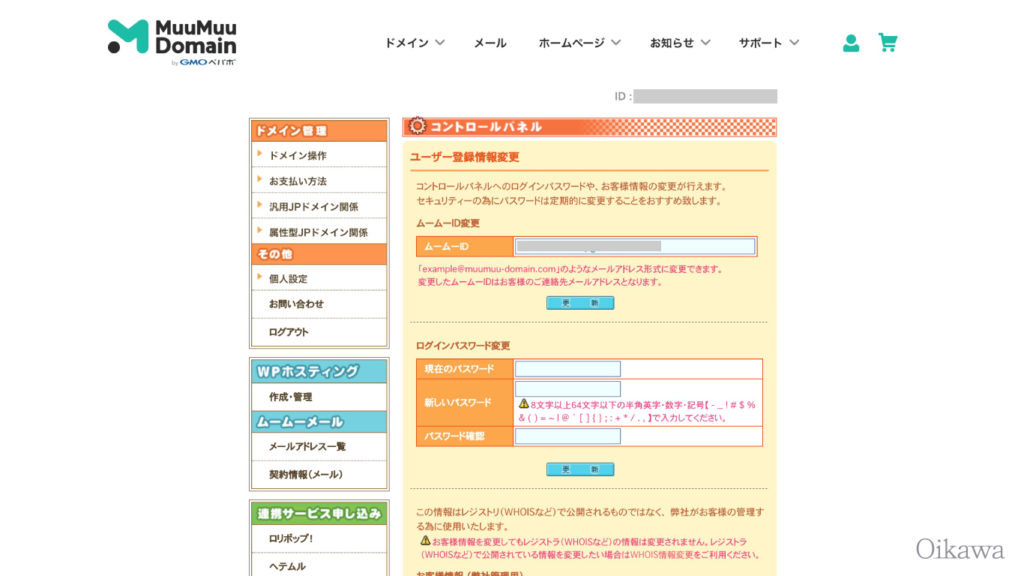
ドメイン(唯一無二のネット上の住所)の更新や管理に関わることなので、
登録情報は嘘偽りなくしましょう。
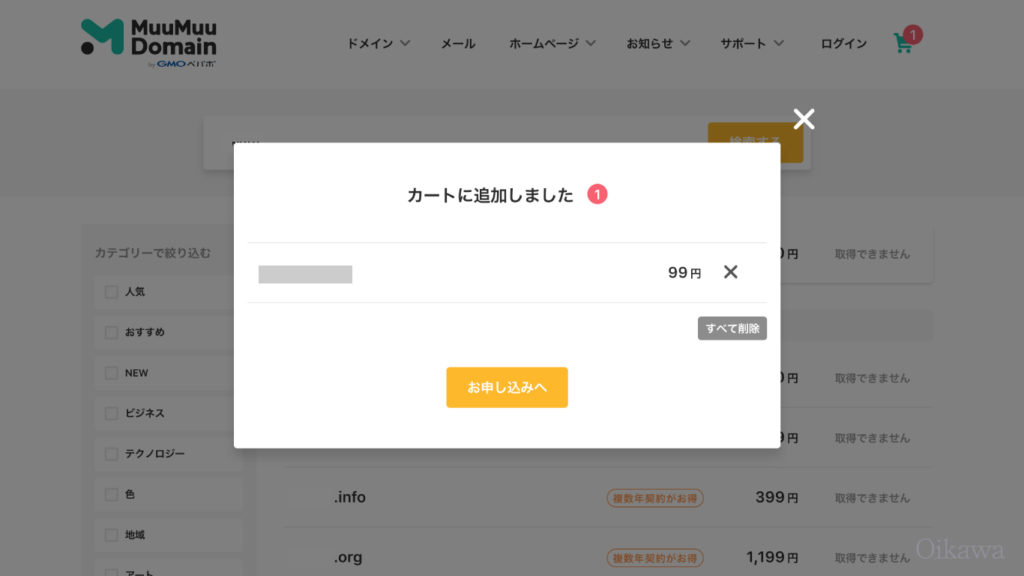
カートに追加後、オレンジ色の「お申込みへ」ボタンを押すと購入画面に切り替わります。
ドメイン設定ですが、「WHOIS公開情報」が「弊社の情報を代理公開する」になっているかを確認してください。
ネームサーバは後で変更できますので、このままで良いです。
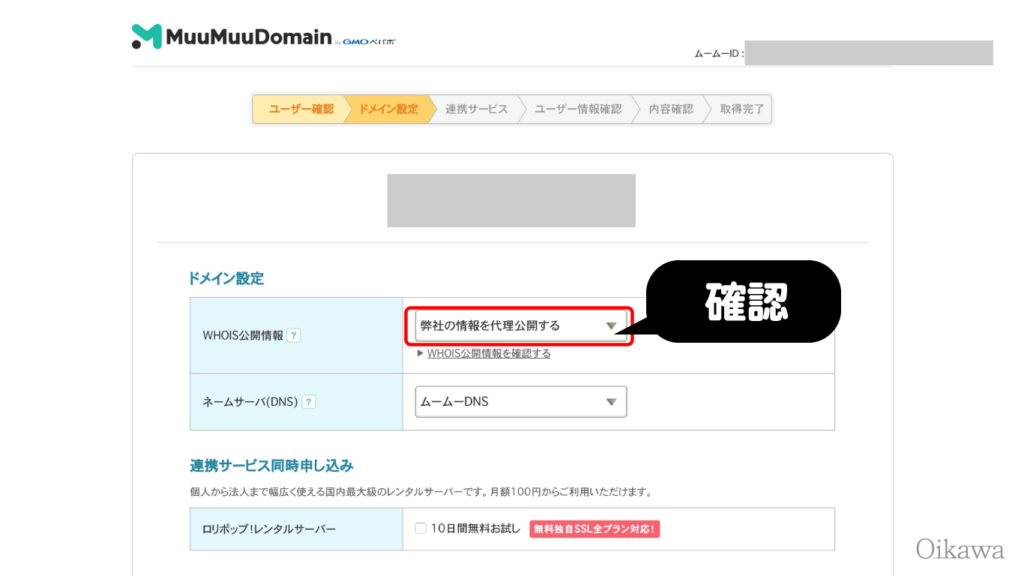
画面をスクロールさせて、
契約年数や支払い方法などの入力・確認を行っていきます。
一番下にある「次のステップへ」ボタンをクリックします。
(サービス案内などいくつかページが続きます)
内容確認画面が出ますので、利用規約の同意チェックと「取得する」ボタンをクリックします。
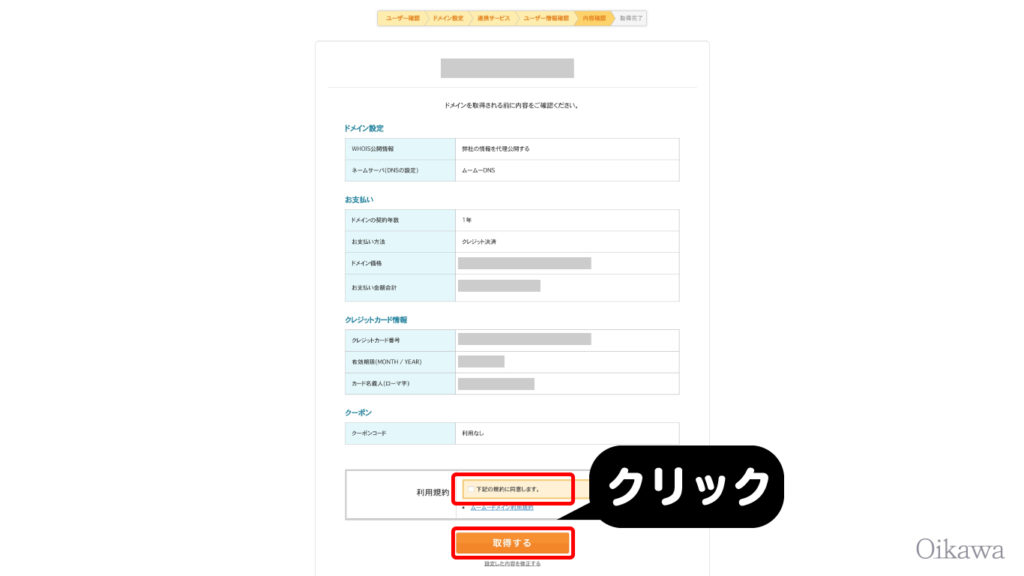
ドメインの取得完了画面とともに、登録したアドレスに取得メールが届きます。
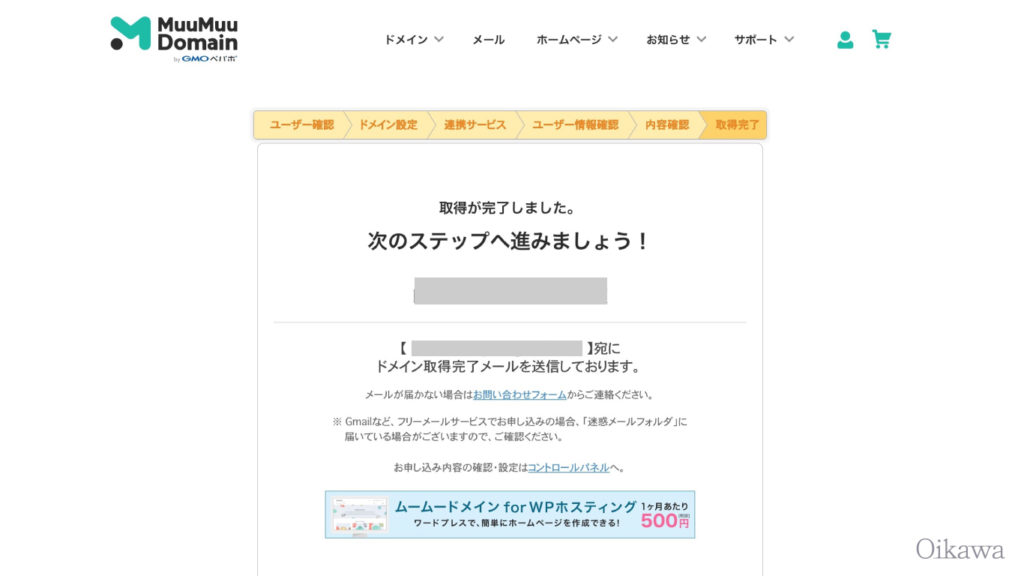
ドメイン設定方法(ムームードメイン)
ドメインの設定は、ムームードメインの「コントロールパネル」から行います。
サーバーを持っていないとできない作業ですので、事前にサーバーを用意しておきましょう。
「コントロールパネル」画面の左側メニュー
「ドメイン操作」>ネームサーバー設定変更をクリックします。
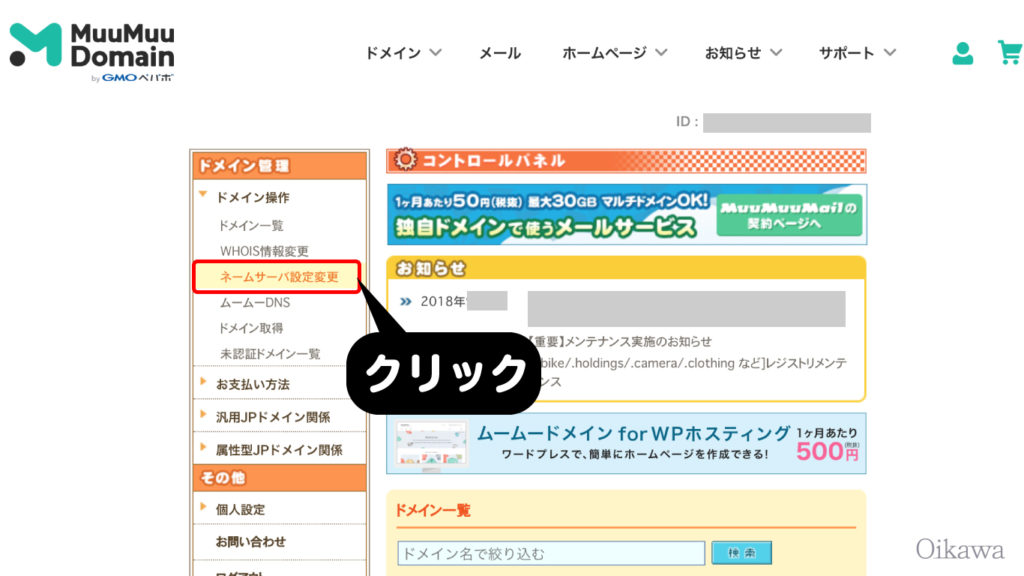
取得しているドメインの一覧が表示されますので、
該当するドメインの
「ネームサーバー設定変更」ボタンをクリックします。
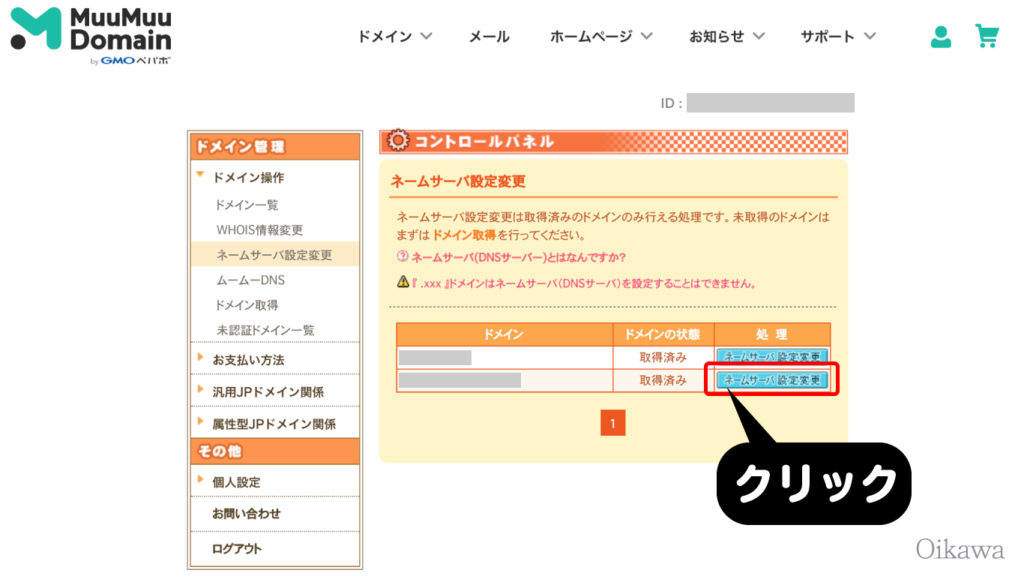
ドメインのネームサーバ設定変更をしていきます。
(ムームードメイン関連のネームサーバーはチェックボタンと決定ボタンで設定します)
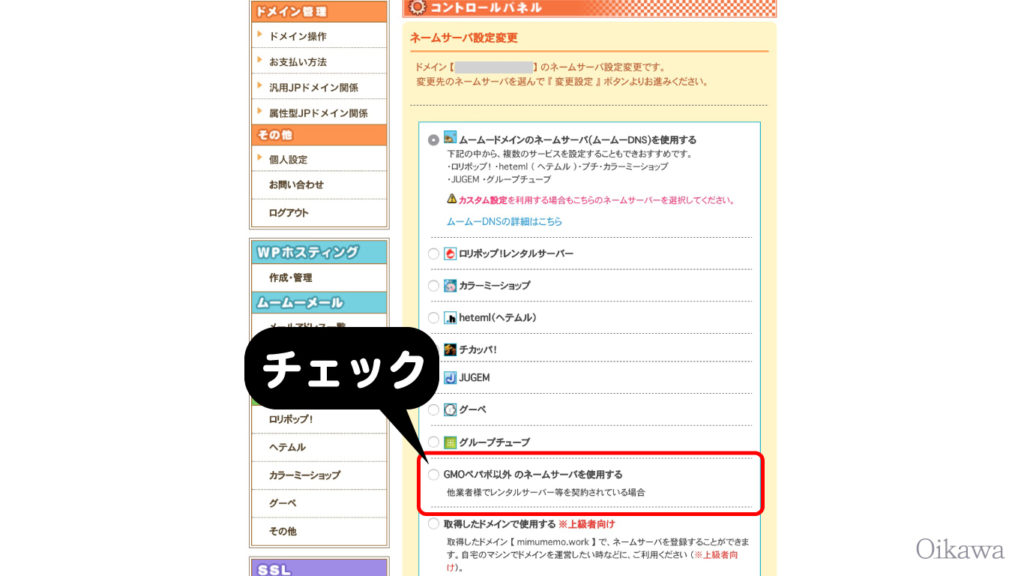
「GMOペパボ以外のネームサーバを利用する」にチェックボタンを入れると、ネームサーバ入力のボックスが表示されますので入力します。
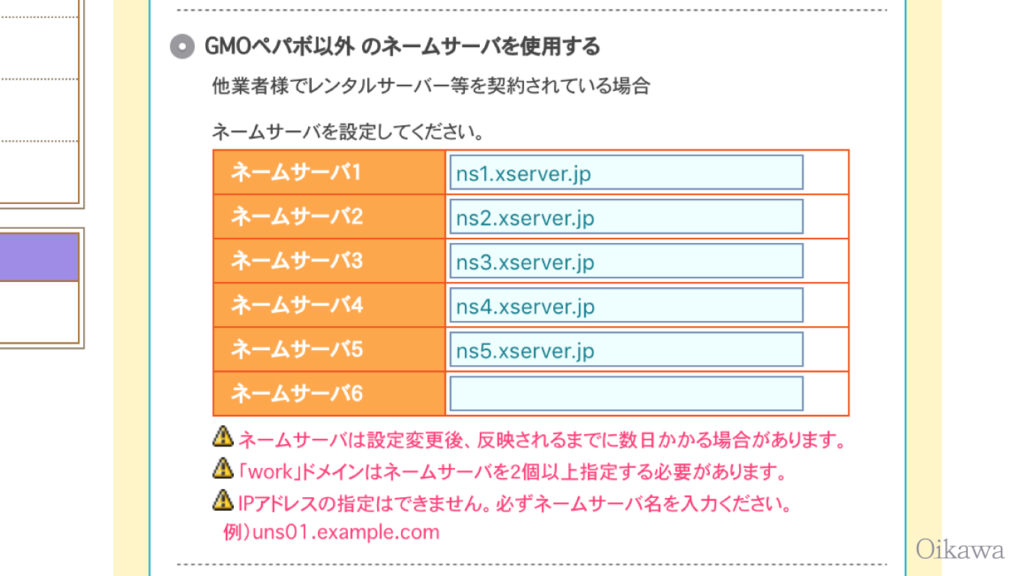
基本的に、エックスサーバーの場合は次のネームサーバーになります。
- ネームサーバ1……ns1.xserver.jp
- ネームサーバ2……ns2.xserver.jp
- ネームサーバ3……ns3.xserver.jp
- ネームサーバ4……ns4.xserver.jp
- ネームサーバ5……ns5.xserver.jp
- ネームサーバ6……空白
変わっている場合もありますので、うまくいかない場合はサーバーパネルの「サーバー情報」で確認してみてください。
独自ドメイン設定方法(エックスサーバー側)
ここまでは、ムームードメイン側の設定です。
- 取得したドメイン側
- サーバー側
両方の設定をして、独自ドメイン名でのサイトを作ることができます。
今度はサーバー側に独自ドメインをつなげる設定なので、設定完了まで……もう少しです!
エックスサーバーでの設定方法
エックスサーバーのインフォパネルにログインをして、サーバーパネルのログインをクリックします。画面を下にスクロールすると契約内容が出てきます。
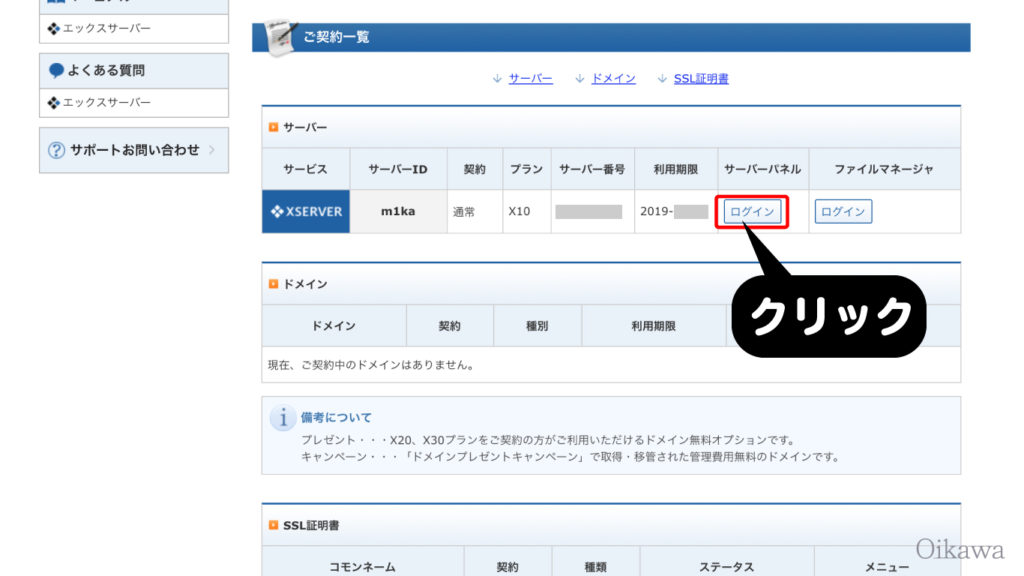
サーバーパネルの画面に切り替わった後に
「ドメイン設定」の項目をクリックします。
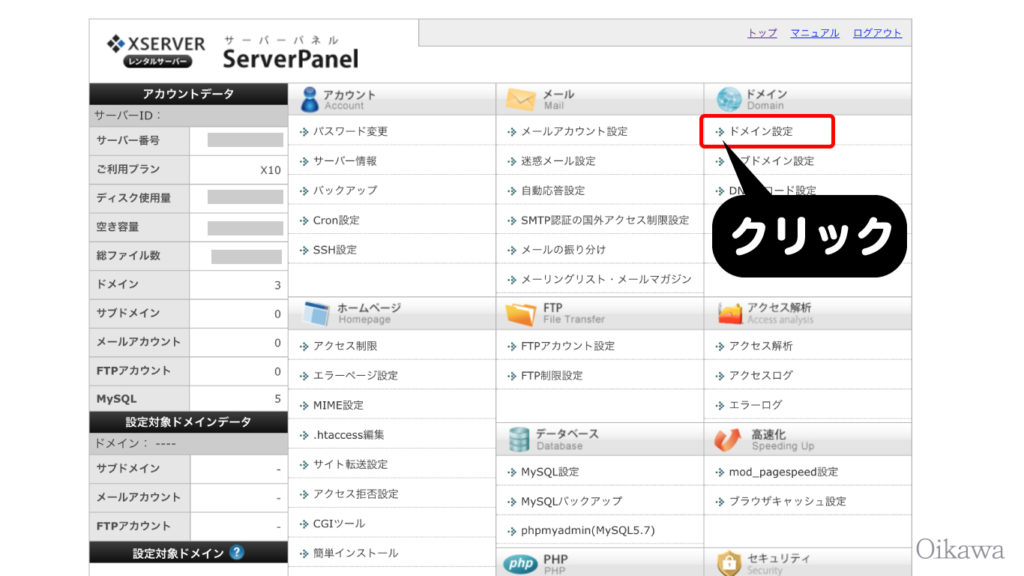
「ドメイン設定の追加」部分をクリックして、追加用のフォームを表示させます。
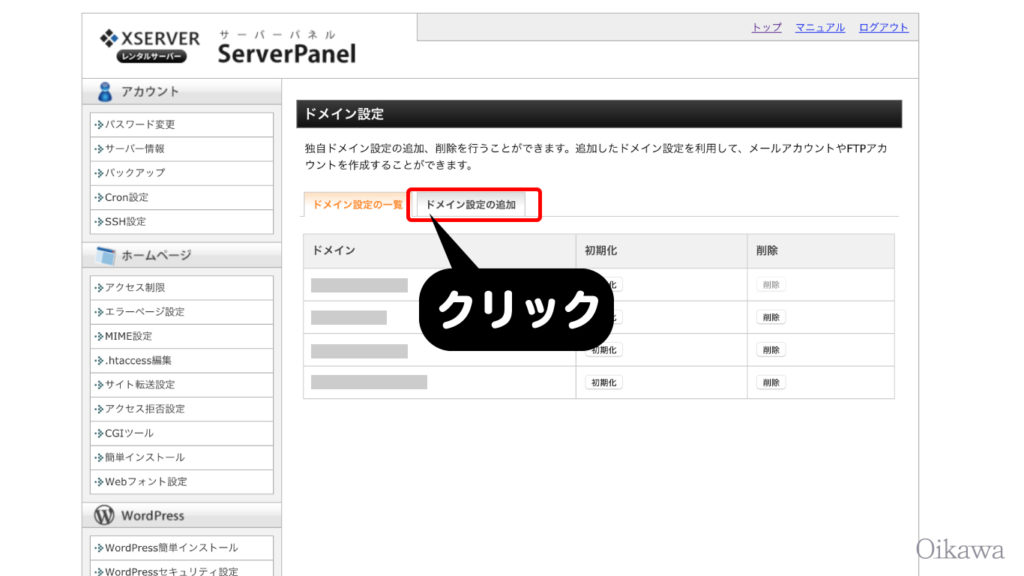
「ドメイン設定の追加」のフォームになりますので、
取得したドメインを入力して、「ドメイン設定の追加(確認)」ボタンを押します。
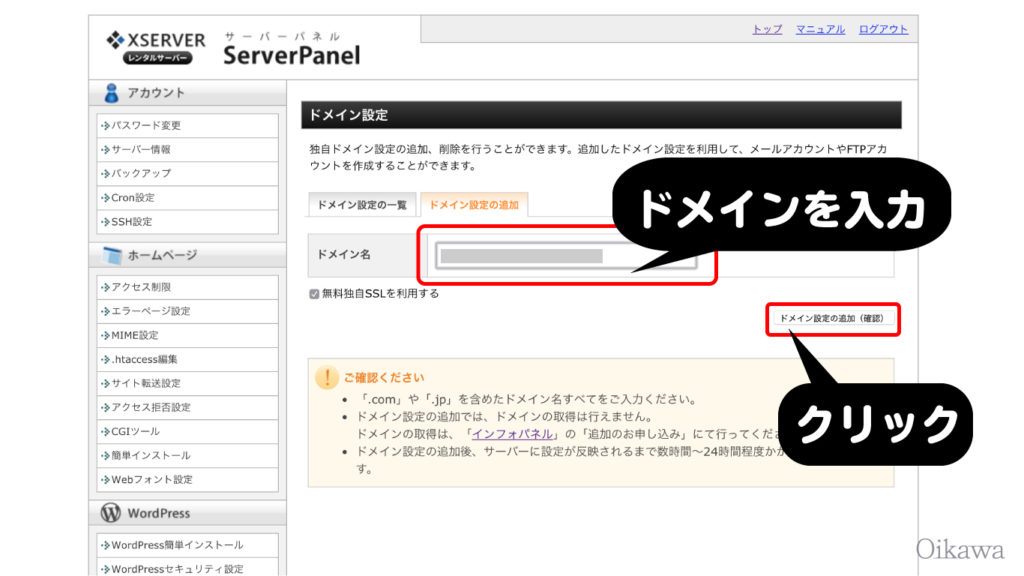
確認画面に進みますので、「確定」ボタンをクリックします。
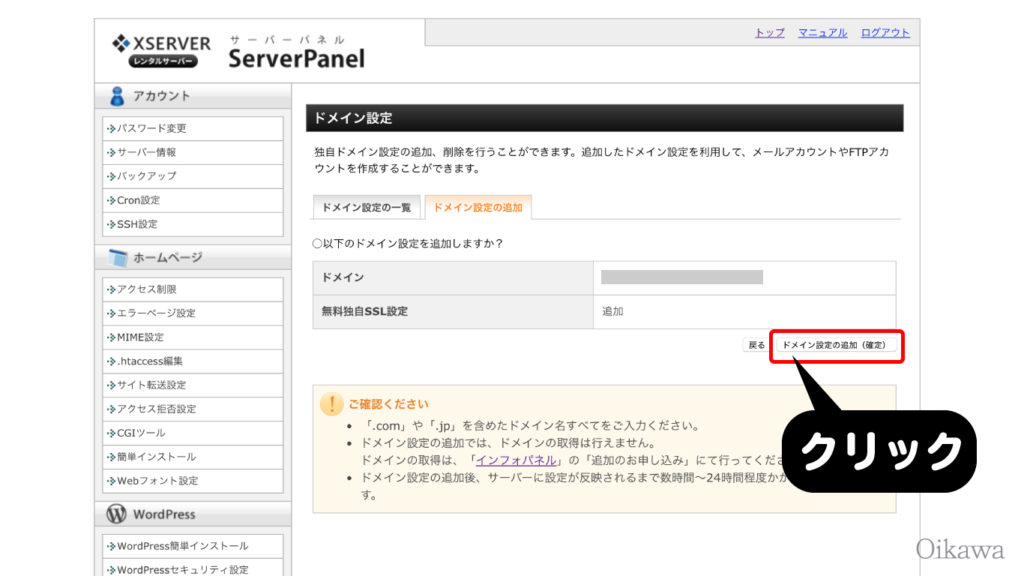
ドメイン設定追加が完了の画面に切り替わります。
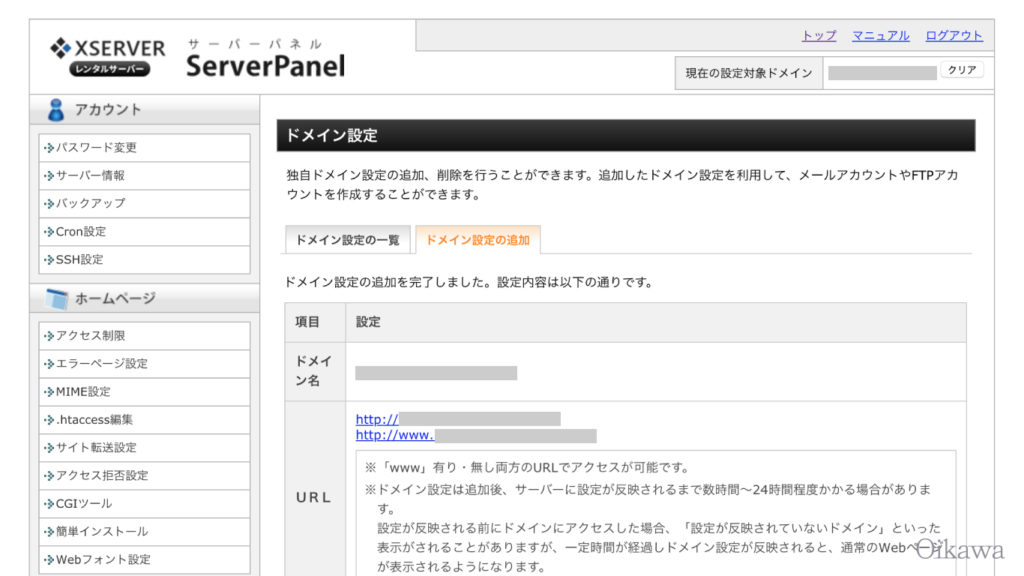
ちなみに実際のサイトが表示されるようになるまでの時間ですが、
数時間~2日程度
かかります。
2日経っても表示されない場合はエラーの可能性があるので、エックスサーバー側に問い合わせをしましょう。
(私の失敗談としては、エックスサーバー側は設定したのに、ムームードメイン側の設定をしてなくて「表示されない!(泣)」と騒いでしまったことがあります……orz)
以上、ドメイン取得方法・設定方法の説明は終わりになります。
おつかれさまでした。
次はワードプレスのインストールを進めていきましょう!
それでは!