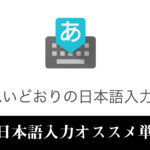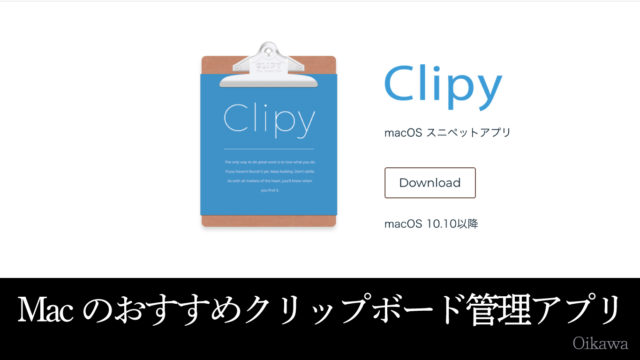データ管理ソフト「FFFTP」のインストールと設定方法について説明します。
目次
サーバー内データ管理ソフト ・FFFTP
こんにちは、及川(オイカワ)です。
ネットビジネスをするにあたり、欠かせないもののひとつにサーバーがあります。
サーバー内に動画や音声をアップロードするのに便利!
データ管理ソフト「FFFTP」
について、
- インストール方法
- 設定方法
を説明していきます!
ぜひ「FFFTP」を使いこなして、動画や音声等をサーバー内にアップして活用していきましょう!
FFFTPのダウンロード方法
FFFTPは非常に重要なツール!
FFFTPを使えば、動画や音声、PDFなどをサーバーにアップロードする際に毎回簡単に行うことができます。
さらに、ワードプレスで内部をカスタマイズしたり、合わなかったプラグインをダウンロードした時、場合によってはエラーが発生!真っ白になることも……。
エラーなどでWordPressのデータを飛ばしてしまった場合、WordPress内の管理画面で直すことは困難になります。
しかし!
FFFTPが使えると、簡単に修正することが可能になります。
音声・動画などのデータを設置したり、万が一の修復・バックアップ対策などで恩恵を受けることができる、非常に重要かつ頼もしいツールです。
FFFTPのダウンロード
FFFTPは無料ソフトです。
こちらのサイトからダウンロードできます。
※FFFTPはWindows用のソフトです。
Macを使っている方は同じデータ管理ソフトで代用できるものとして
「File Zilla」(Windows、Mac両方に対応、日本語対応)があります。
こちらも無料ソフトです。
※File Zillaの設定方法はこちら(準備中)
基本的な設定方法や考え方はFFFTPと同様です。
FFFTPのインストール
FFFTPはサーバーを管理するソフトですので、サーバーを契約していないと使えません。エックスサーバーなどを契約してからインストール作業をしましょう。
ダウンロードが完了したら
FFFTPのアイコンをダブルクリックしましょう。
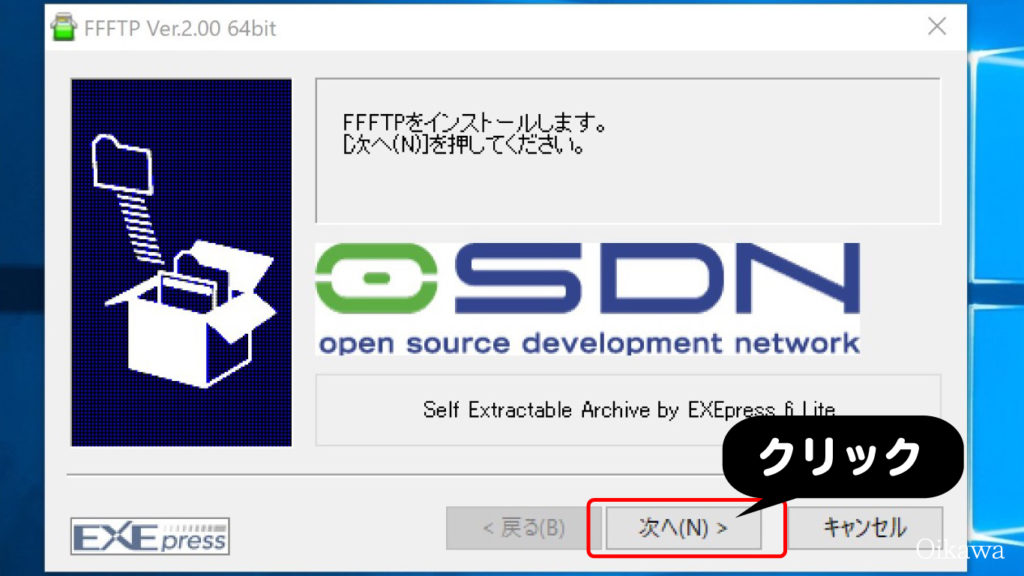
インストールが始まります。
その後は手順(ポップアップ)に従って進んでください。
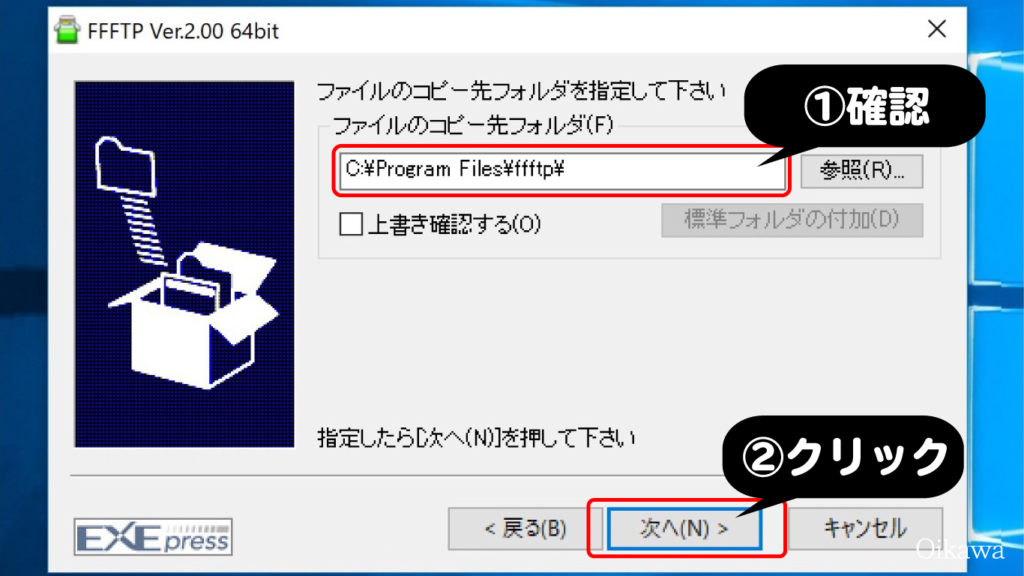
インストール先は上記の画像(初期設定)ではCドライブになっています。
別場所やフォルダを指定したい場合は「参照」ボタンをクリックして指定しましょう。
インストール先はどこでも大丈夫ですが、個人的にはDドライブがオススメです。
(メインドライブの容量を使わないようにして動作が重くなるのを防ぐため)
Dドライブがない場合はCドライブでも問題ありません。
FFFTPのホスト設定
インストール終了後、ホストの設定をします。
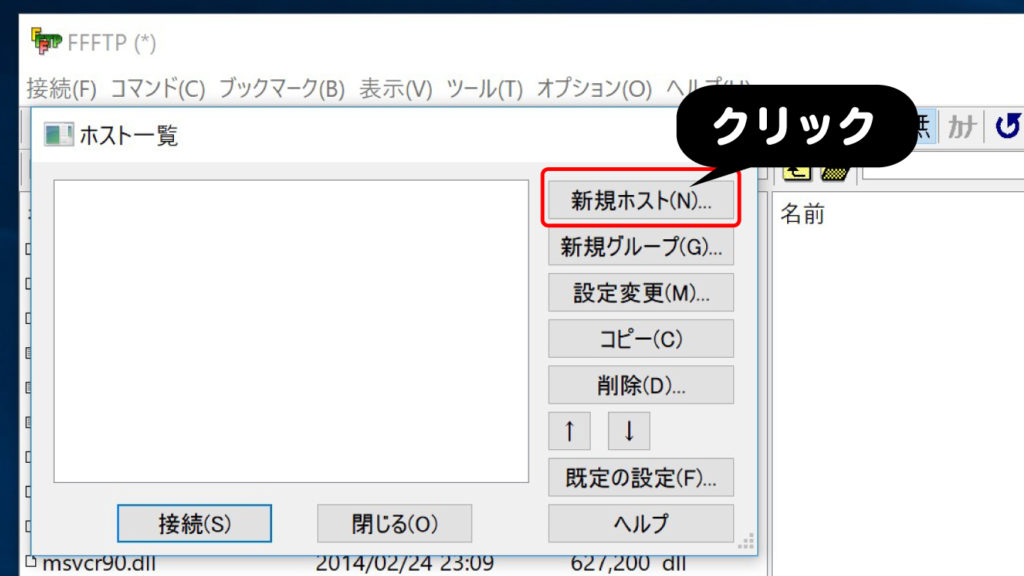
FFFTPを開くと「ホスト一覧」のウインドウが立ち上がります。
「新規ホスト」のボタンをクリックして、ホスト設定をしていきます。
サーバー契約したときに届いた、
『Xサーバーアカウント設定完了のお知らせ』
というメールを用意しておきます。
『Xサーバーアカウント設定完了のお知らせ』メールに書かれている
- FTPホスト
- サーバーID
- パスワード
を確認しながら下記設定の部分も入力していきます。
- ホスト名 = FTPホスト
- ユーザー名 = サーバーID
- パスワード = パスワード
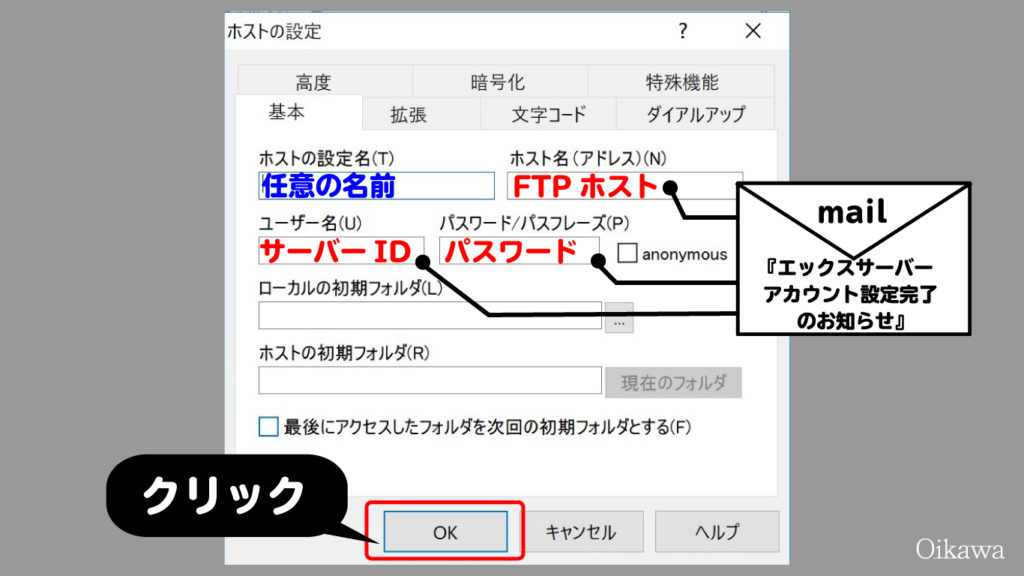
ホストの設定名ですが、好きな名前(任意)で大丈夫です。
全て入力したらOKボタンをクリックして完了です。
完了したらホスト一覧に、先ほど設定した名前が追加されているので
「接続」ボタンをクリックして確認してみましょう。
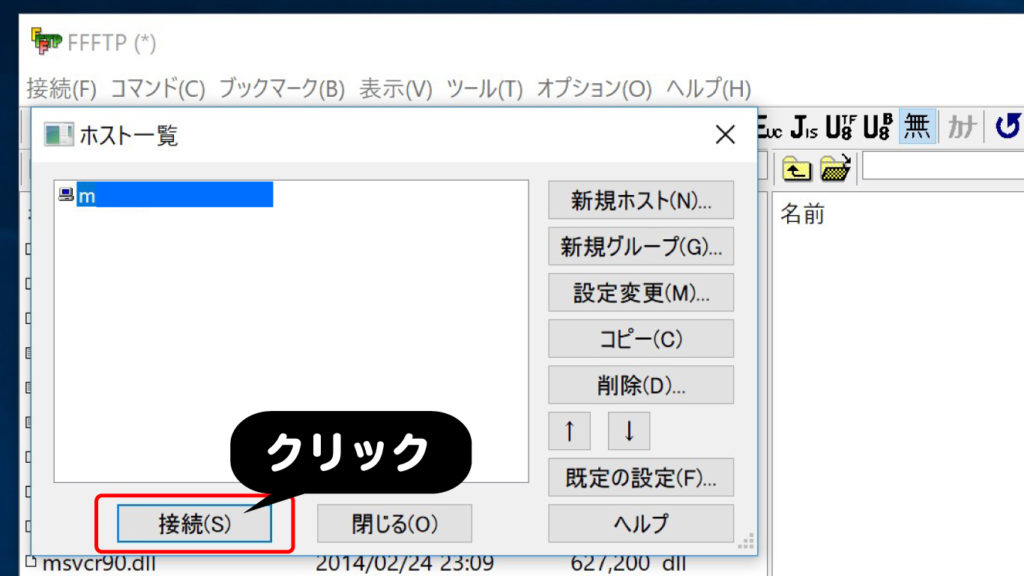
無事にサーバーと接続できたら設定完了です。
FFFTPはあなたがサイトを運営する際に必要となるツールですので、この記事から使い方を覚えてくださいね!