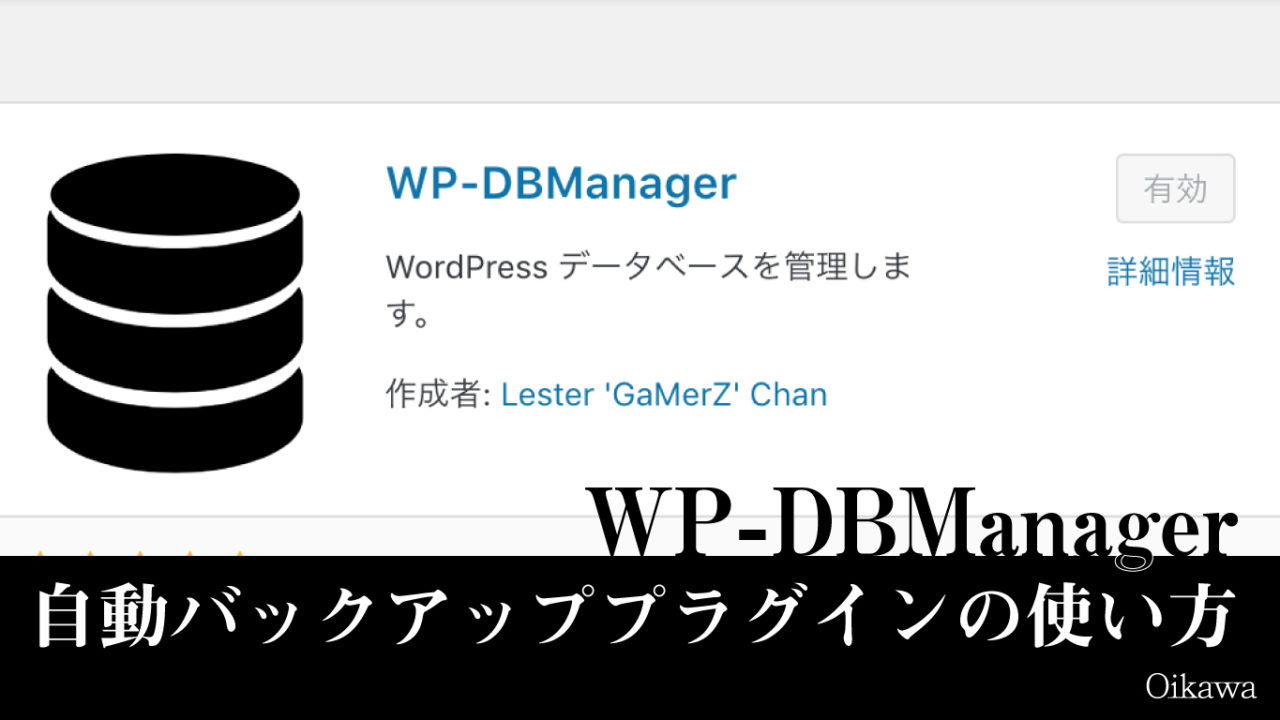WordPress内の記事データのバックアップにオススメなプラグイン「WP-DBManager」についての紹介と使い方についてまとめました。
目次
記事データが吹っ飛ぶ恐怖と絶望……
こんにちは、及川(オイカワ)です。
データが吹っ飛ぶ恐怖と絶望……
あなたは体験したことがありますか?
「せっかくここまで文章入力したのに、データ飛んだ!」
「苦労して作ったエクセルデータが消えた……」
「あと一息までの書類作成だったのに、なんで……」
普段のパソコン作業でも、データが「しゃぼん玉飛んだ♪」のごとく、データ飛んだり、データが壊れて消えたり……壮絶なる絶望と疲労感が襲ってきますよね……。
それを……考えてもみてください……。
収益を生み出しているブログが、不測の事態で、データが消えてしまったら……
収益発生するまでに時間をかけて、天塩に育てた愛着あるブログが……(泣。
想像しただけでも恐ろしいです……
ましてやブログ収益を本業にしつつある人、本業にしている人にとっては死活問題です。
勤めていた会社倒産よりも悲惨な状態です。
(救済システムや保証、支援なんてないから)
そんな「万が一」「億が一」に備えて!
常日頃からブログのデータベース・バックアップをとっておくことをオススメします!
今回はその中でも特にWordPressのプラグインでオススメの「WP-DBManager」の紹介と使い方をお伝えします。
データベースのバックアッププラグイン「WP-DBManager」
WordPressのデータは大きく2種類に分類できます。
- サーバー上のデータ
(WordPress本体の情報データ、画像ファイル、テーマ、プラグイン等) - データベース上のデータ
(ブログ記事・文章、コメント、カテゴリやタグ等)
サーバー上のデータは、WordPressそのものの情報がメインなので、手間がかかるとはいえ、設定やテーマなどは細かなソースをいじっていない限り、ある程度記憶を頼りに復旧はしやすいですが……
データベース上のデータの方は
- ブログの記事(文章)
- コメント
- カテゴリ・タグ
あなたが一番時間を費やして作り上げる部分かつ、ブログの記事や文章の全てを、自分の記憶力だけで補えないですよね(汗
データベース上のデータは特に、あなたが大事にブログを育て上げた労力と時間と努力の結晶でもあります。
そんな大事なデータベース上のデータをバックアップしてくれるプラグインこそが「WP-DBManager」なんです。
WP-DBManagerがオススメの理由
WP-DBManagerをオススメする理由は2つあります。
- 自動でバックアップを取ってくれる便利なプラグイン
- 自動で最適化も行ってくれる
一度設定をしてしまえば、自動的にバックアップをしてくれるので手間いらず!
さらにこれまた自動で「最適化」(データベース内の整理整頓)も行ってくれるため、データベースが無駄に多くなることやWordPressの動作が遅くなることを防いでくれます。
WP-DBManagerは日本語非対応(2018年8月現在)
唯一のデメリットが「英語」ということ。
しかしながら、英語が分からなくても使えるように解説していきますので大丈夫です!
作業としては単純な操作だけですので、ぜひ使いこなしていきましょう!
また、最後の方には「日本語化」する方法も掲載していますので、FFFTPなどの操作に慣れている方は、日本語化してみましょう。
参考記事:FFFTPのインストールと設定方法
WP-DBManagerのインストール方法と使い方
WP-DBManagerのインストール方法
WordPress内にWP-DBManagerをインストールします。
WordPressの管理メニューから
「プラグイン」「新規追加」を選択・クリックをして、ダウンロード・検索画面にします。
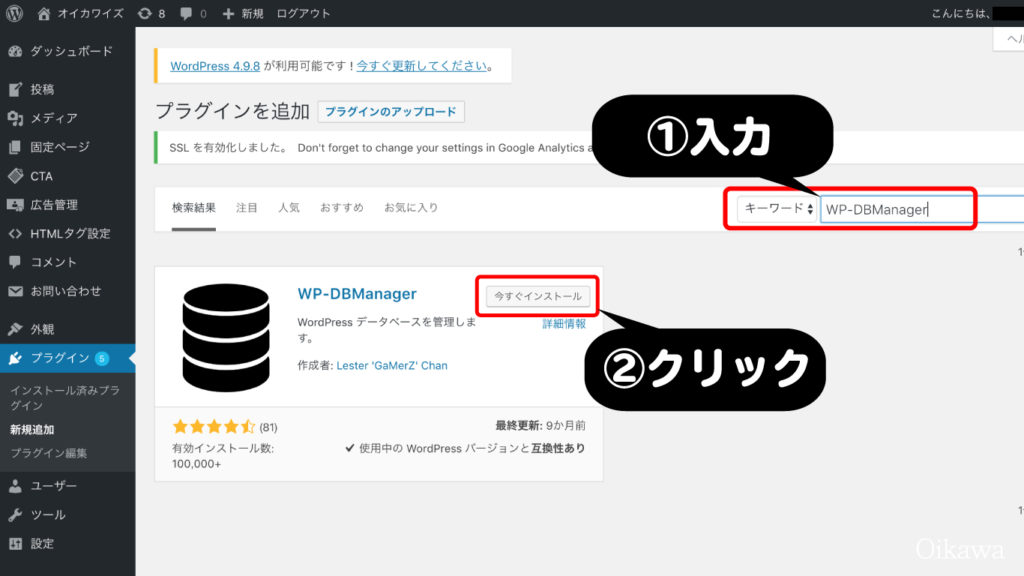
検索に
「WP-DBManager」
と入力してプラグインWP-DBManagerを出現させ、「今すぐインストール」ボタンを押して「有効化」させます。
手動でバックアップを取る方法
WP-DBManagerは自動でバックアップを取ってくれる便利なプラグイン。
もちろん、手動でバックアップを取ることもできます。
大きなプログラムの変更前や、ソースをいじったりする前などに、手動で直前のバックアップを取っておくと安心&大事なので、手動でのバックアップ方法もぜひ覚えておきましょう。
WP-DBManagerを有効化すると、管理メニューに「Database」という単語が出現します。
ここから
「Database」>「Backup DB」を選択・クリックします。
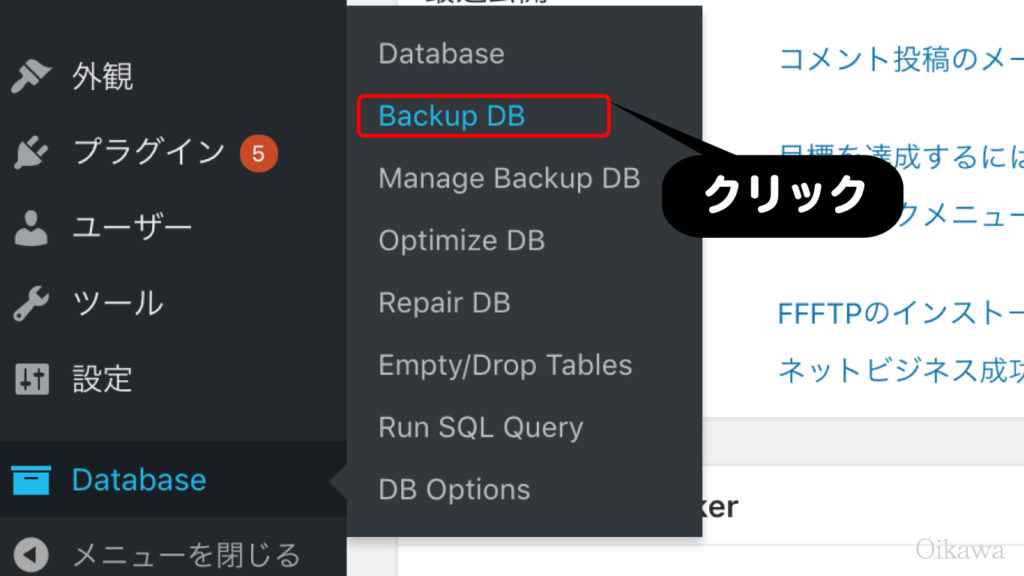
序盤の英文は特に気にせず、画面下の方にスクロールしていきます。
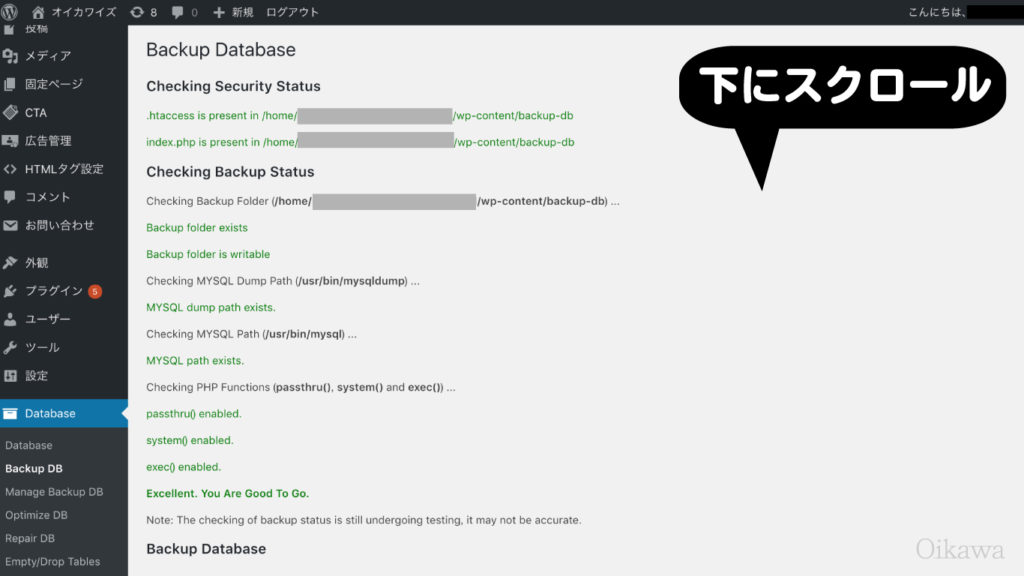
下の方に次のような画面・表示があります。
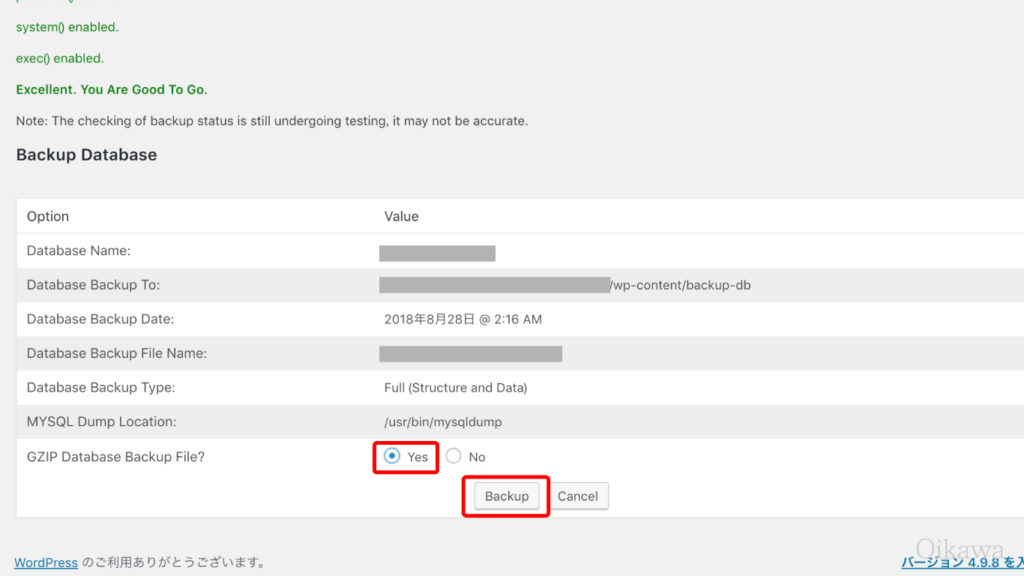
- Database Name:データベース名
- Database Backup To:バックアップ先ディレクトリ
- Database Backup Date:バックアップの日付
- Database Backup File Name:バックアップ・ファイル名
- Database Backup Type:バックアップの種類
- MYSQL Dump Location:MYSQL Dumpの場所
- GZIP Database Backup File ?:GZIP圧縮をしますか?
参考までに日本語を載せましたが、作業としてやることは簡単です。
- GZIP Database Backup File ? の項目で「Yes」を選択
- 「Backup」をクリックする
たったこれだけで、手動でのバックアップは完了です。
自動バックアップの設定方法
こちらも英語だらけですが、一度、簡単な設定してしまえば、あとは自動的にバックアップされるのでぜひやってみましょう!
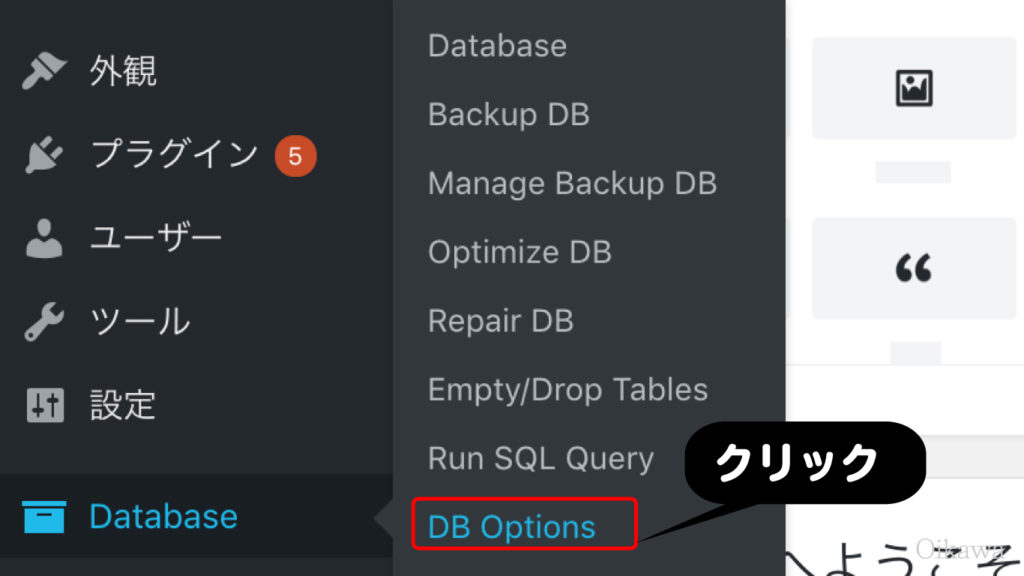 「Database」>「DB option」を選択・クリックすると次のような画面になります。
「Database」>「DB option」を選択・クリックすると次のような画面になります。
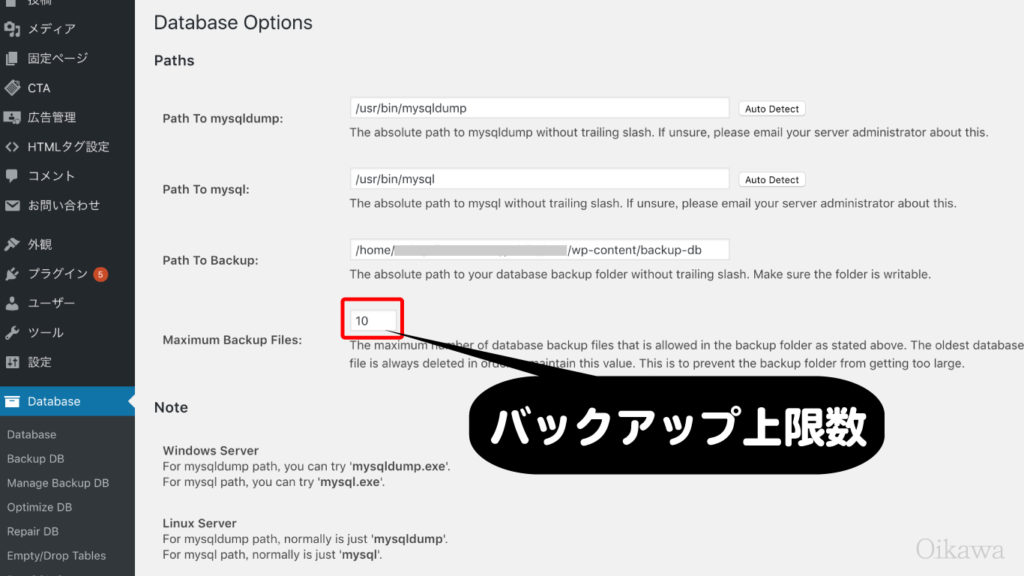
「Maximum Backup Files」ですが、
サーバーにバックアップするファイル数の上限を設定できる項目です。
初期設定では10で設定されていますが、お好みで設定してください。
個人的には5〜7個が大きすぎずしっかりバックアップされる数と思うのでオススメで。(もちろんはじめの数字のまま、10でも構いません)
画面を下にスクロールして移動していくと
「Automatic Scheduling」
という項目があります。
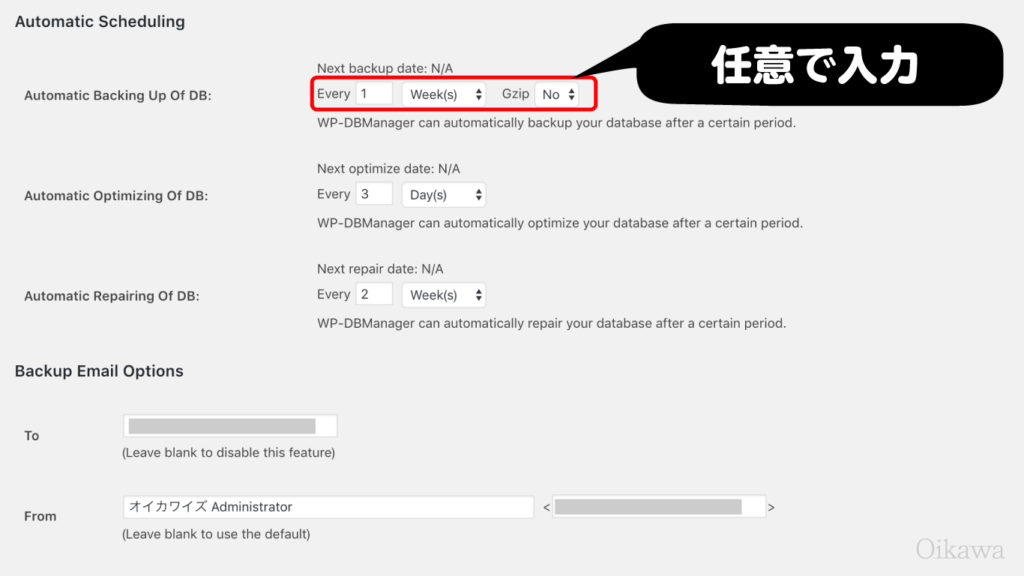
「Automatic Backing Up Of DB:」
という部分で
- 自動バックアップを取る頻度
- バックアップの際に圧縮するかどうか
の設定ができます。
バックアップの頻度ですが、更新頻度に合わせて設定することをオススメします。
毎日更新の人は「1day(s)」、1週間に1度の人は「1 Week(s)」で問題ないと思います。
私の場合はほぼ毎日更新ですので
- 「1day(s)」
- 圧縮する?「Yes」
に設定しています。
さらに下の画面にスクロール移動していくと
「Backup Email Options」
という項目があります。
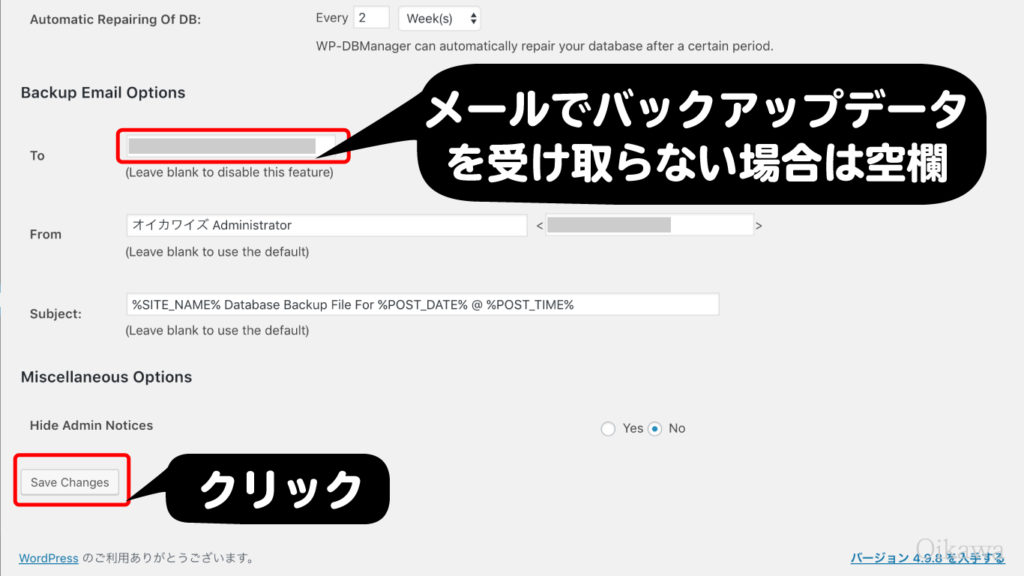
ここで、バックアップしたデータを好きなメールアドレスに送信するための設定をします。
メールアドレス欄に入力されたアドレスに、バックアップファイルが添付されたメールが届きます。メールが届く頻度は前述で設定したとおりです。
もしバックアップしたデータのメール送信が不要の場合は、空欄にしておきましょう。
最後に「Save Changes」をクリックして、設定を完了させます。
バックアップファイルの復元方法
WordPressの管理画面から
「Datebase」>「Manage Backup DB」を選択・クリックします。
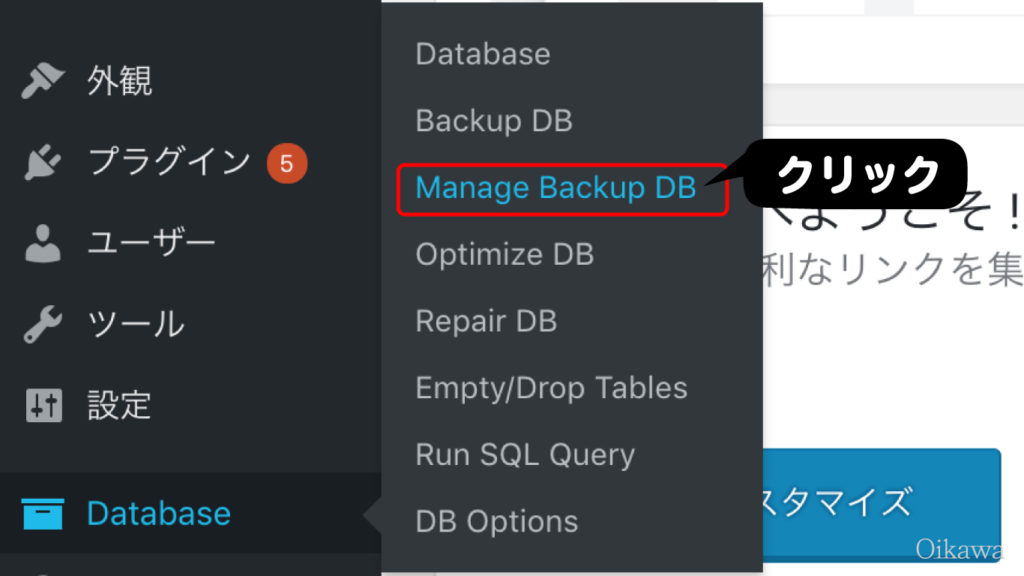
次のようなバックアップデータの管理画面が出てきます。
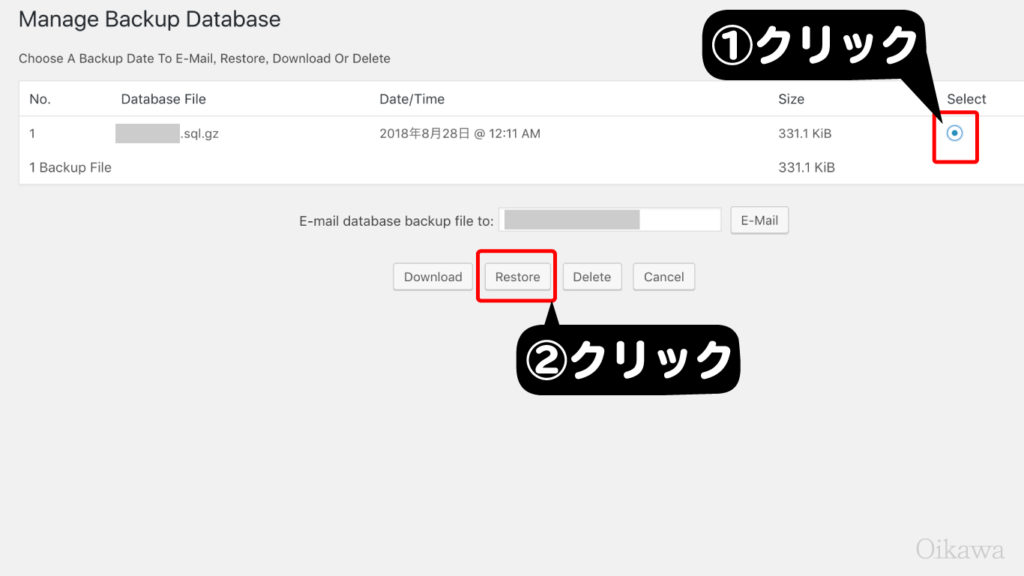
データはバックアップされたデータが新しいものから順に表示されています。
さらに日時も記載されているので、遡ってバックアップさせるのにも便利です。
復元したい時点のデータを選択し、「Restore」をクリックします。
警告のポップアップが出てきます。
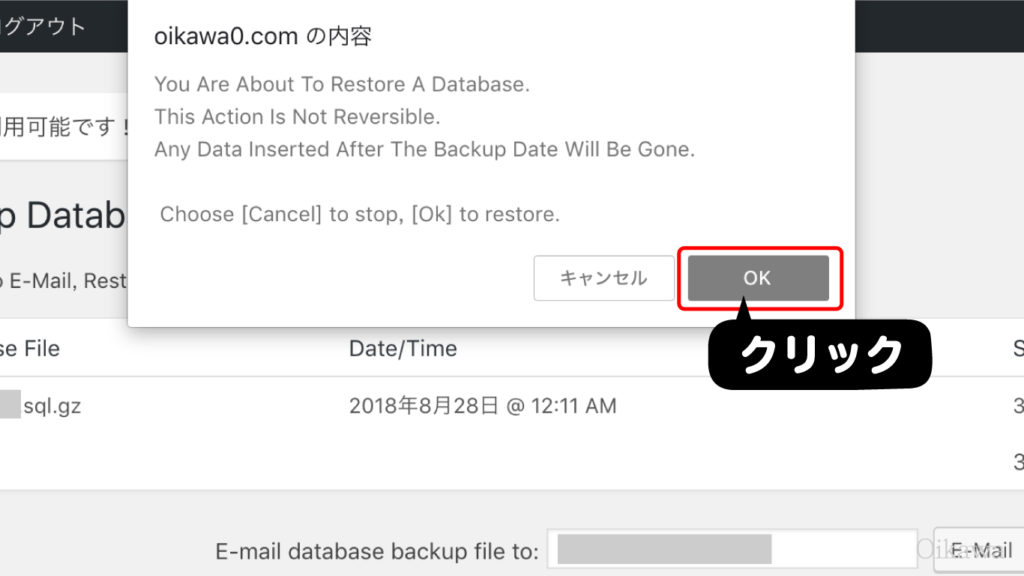
意味ですが
「データベースを復元しようとしています。復元すると復元した時点以降に行われた変更はなかったことになり、元にはもどれません。」といった内容のメッセージです。
問題がなければ「OK」をクリックします。
これで選んだ時点のデータが復元されます。
WP-DBManagerを日本語化する方法
WP-DBManagerを日本語化するには、日本語化ファイルをダウンロードする必要があります。
ダウンロードした日本語化ZIPファイルを解凍したら、次の3つのファイルを分かりやすいようにデスクトップに移動してください。
・wp-dbmanager.pot
・wp-dbmanager-ja.mo
・wp-dbmanager- ja.po
次にFFFTPを起動して、先ほどデスクトップに移動した3つのファイルを
ドメイン/public_html/wp-content/plugins/wp-dbmanager
に移動します。
これでWP-DBManagerの日本語化は完了ですので、WordPressの管理画面から確認してみてください。
まとめ:ブログは財産!自分の手で守ろう!
常日頃のバックアップは大事です。
とくにネットビジネスにおいて、ブログはお金を生み出す財産!
自分の財産を守るためにも、バックアップ機能のあるプラグインはぜひ活用しましょう。
それでは!