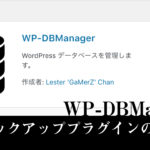オンラインの音声やセミナーを録音できる「Audacity」の使い方について説明します。
目次
録音に便利!Audacityについて
こんにちは、及川です。
Windows、Mac、どちらにも活用できる無料の録音ソフト「Audacity」の使い方をまとめました。
基本的な操作は同じですが、私自身が主にMacを使っているので、画面はMac仕様となります。
Audacityのメリット・デメリット
メリット(長所)
- 動作が軽く、編集を繰り返してもストレスを感じることがほぼない
- 本格的な音声編集もできる豊富な機能が搭載されている
- 多数のエフェクト(効果)が用意され、音質にこだわった編集作業にも対応
デメリット(短所)
- 初期状態ではMP3やAAC ファイルへの変換などには対応していないので、別のソフト(補助データ)をインストールする必要がある
Audacityをダウンロードする
Windowsの場合
こちらからダウンロードできます。
Macの場合
こちらからダウンロードできます。
Audacityの基本画面
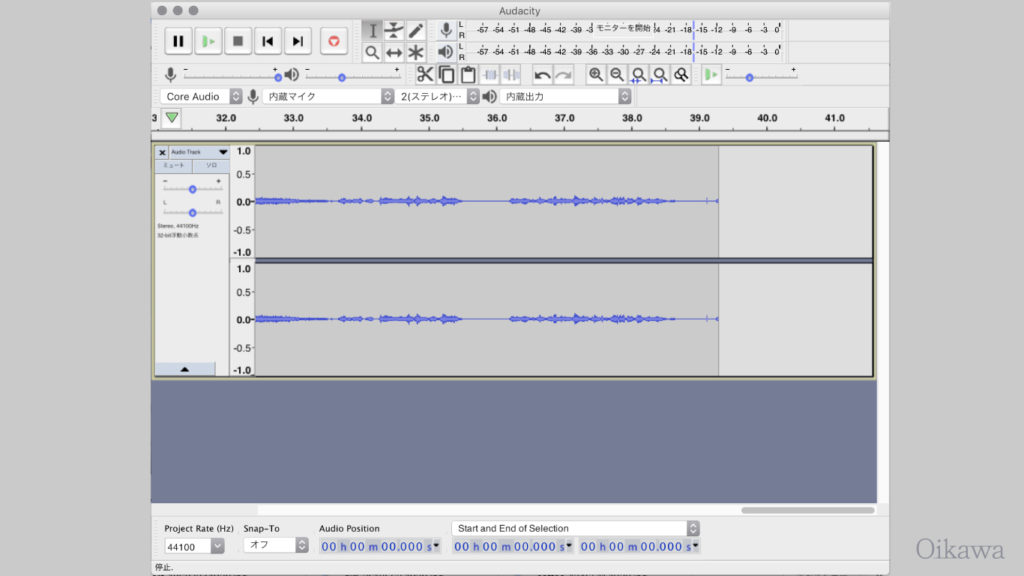
録音する
録音マイク・再生マイクを確認
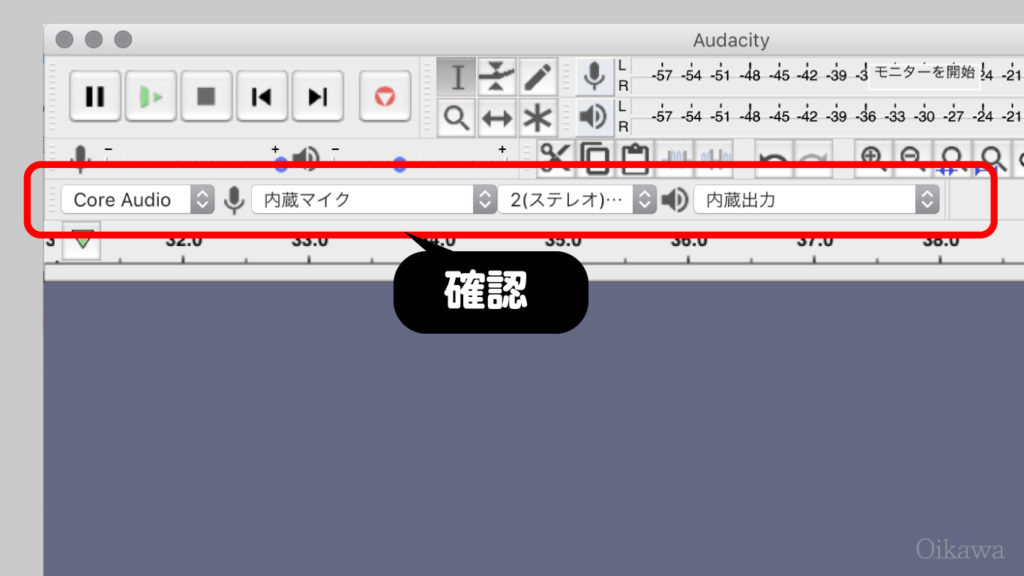
上部部分の「録音マイク」(マイクマーク部分)を確認します。
「内部マイク」=パソコン内のマイクのことなので、パソコンから流れてくる音をそのまま録音できます。
(自分の声を録音したい時は、外部マイク等の準備&指定をしましょう)
録音ボタンを押す・停止する

左上の録音ボタンを押すと、すぐに録音が始まり、下のフィールドに録音状態の波形がリアルタイムで出てきます。
録音を停止したい時には■ボタンを押すと停止します。
録音した音声を確認する(再生、音量調整等)
録音し終わったら、再生ボタンを押して確認してみましょう。

また、倍速にして聞く調整つまみもあるので、短時間でオンライン講義の内容をチェックするのにも便利です。
基本的なカット編集の方法
ドラッグする
カットしたい部分をドラッグします。
選択範囲は薄い色がつきます。

カットボタンを押す・消音にする
不要な部分の音を消す方法(種類)が2つあります。
はさみボタン……範囲部分を全てカット(音も時間もカットする)
波形&空間&波形のボタン……消音にするものの、時間は短縮されない
時間や変な間(ま)を詰めたい時には「はさみボタン」を使うと便利です。
録音したファイルを書き出す(出力する)
ファイルを書き出す(出力する)
「保存」=Audacity上で編集する時の状態のまま保存となりますので
「書き出し」「エスクポート」といった単語を選びましょう。