Skypeの設定について解説します。
目次
Skypeを活用しよう!
こんにちは、及川(オイカワ)です。
今回は「skype」についてです。
お互いにインターネット回線を使って無料で音声通話ができる便利なソフト(アプリ)ですので、活用していくことをオススメします。
Skypeのダウンロード・インストール方法
検索サイト等で「Skype」を検索すると、ダウンロードできるサイトが出てきますのでクリックします。(こちらからSkypeのダウンロードページに進めます。)
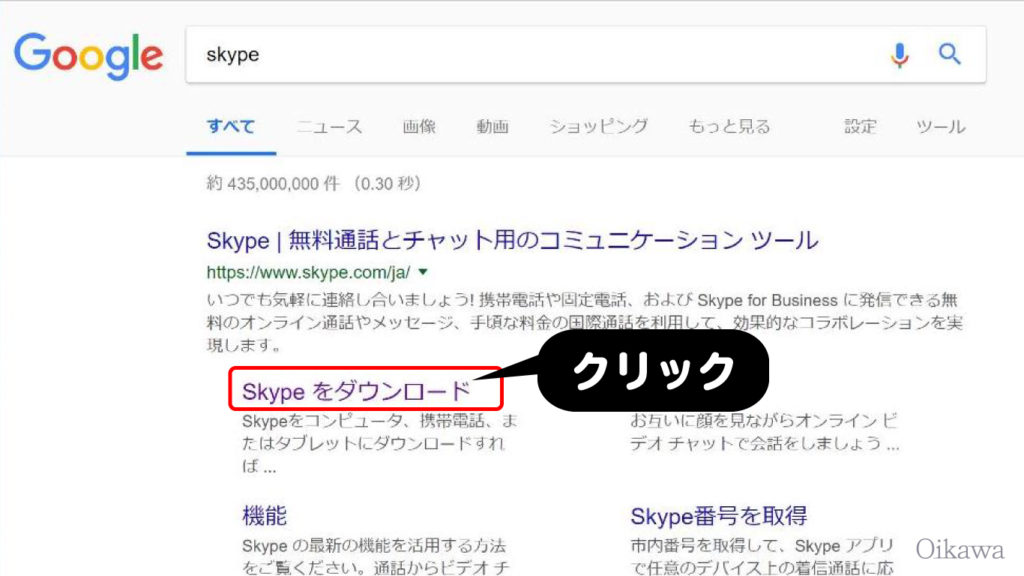
ダウンロードのボタンをクリックします。(以下、Windowsの画面で説明していきます)
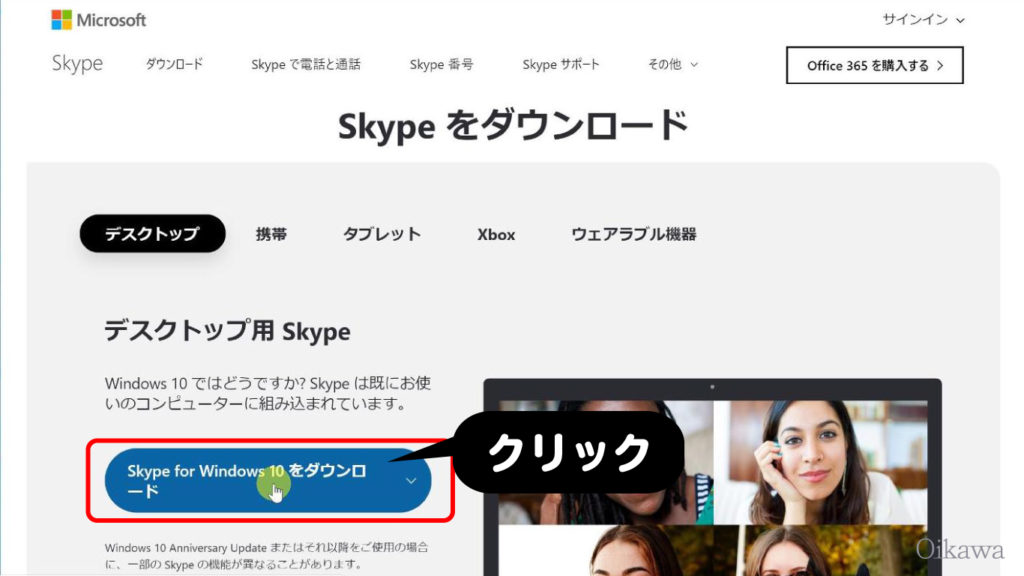
Microsoft Store(マイクロソフトストア)のウィンドウが開き、Skypeのダウンロード画面になりますので「インストール」ボタンをクリックします。
(途中でポップアップが表示される場合がありますが、気にせず進んでください)
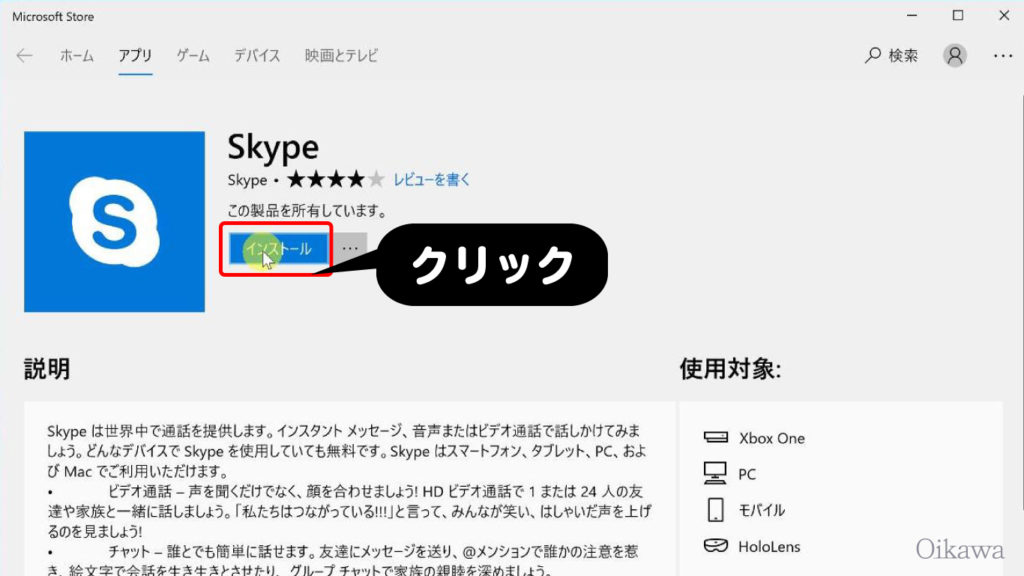
Skypeがダウンロード・インストールが完了すると、「起動ボタン」が現れますので、クリックします。
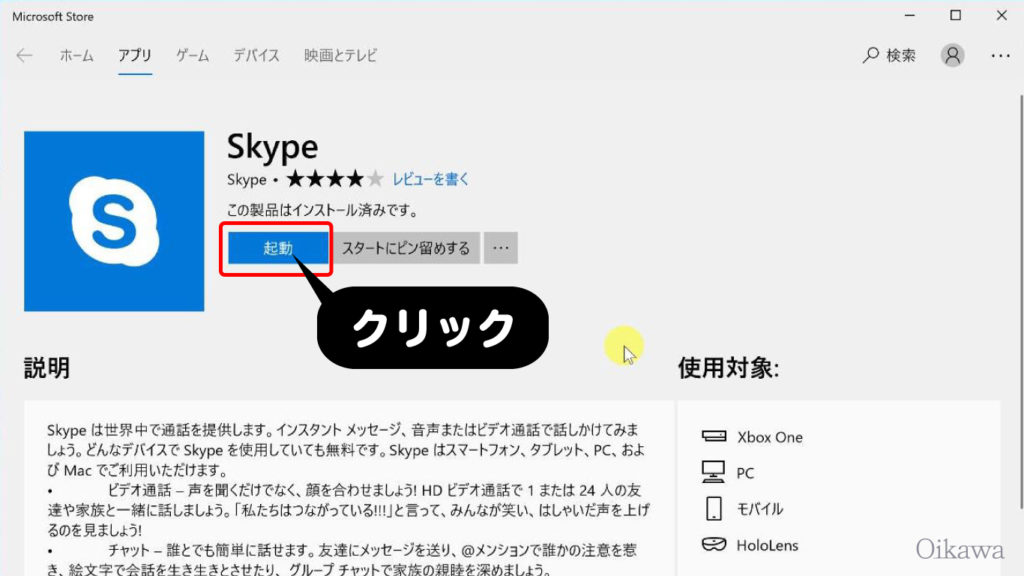
クリックすると、Skypeのサインイン画面が開きます。
skypeにはマイクロソフトアカウントが必要なので、Windowsを使用している方は既に持っている場合、即座にSkype画面が開いて設定画面からスタートします。
別のアカウントでskypeを使いたい場合は、一旦ログアウトして新規でアカウント取得をしましょう。
SkypeのMicrosoftアカウント作成方法と設定
Skypeのサインイン画面です。
ボタンをクリックして次に進みます。
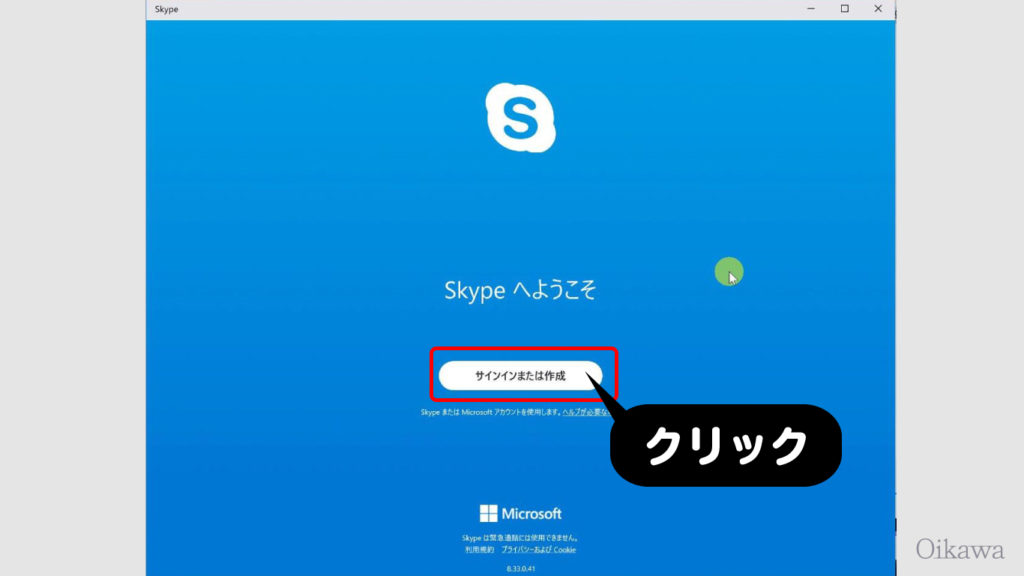
Skypeを利用するためには「Microsoftアカウント」が必要です。
既に持っているMicrosoftアカウントを利用する場合はサインインしていきます。
アカウントを作成したい方は赤枠部分「作成」の文字をクリックしましょう。
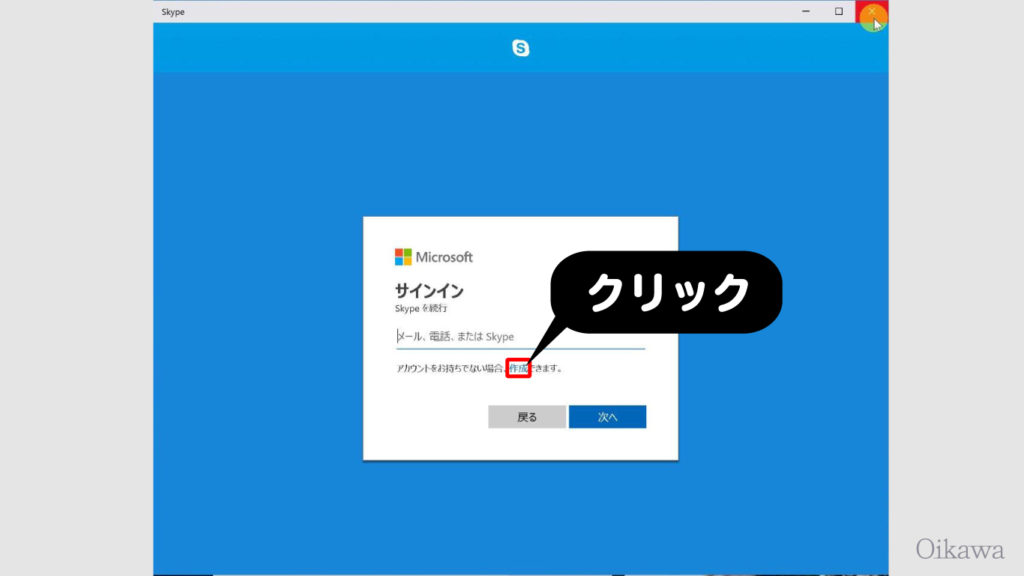
アカウント作成の画面です。
電話番号またはメールアドレスで作成できます。
※メールアドレスの場合、@マーク以前が自動的に「Skype名」となり、以後変更することができません。フリーアドレス等を利用することをオススメします。
いずれかを入力して「次へ」ボタンをクリックします。
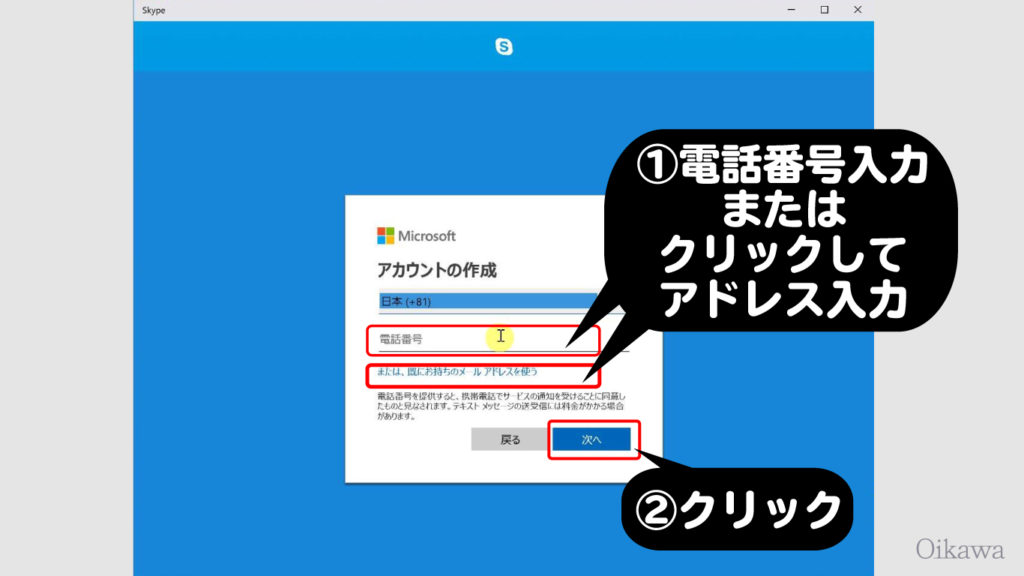
パスワードの設定画面に進みますので、任意のパスワードを設定後、「次へ」ボタンをクリックしましょう。
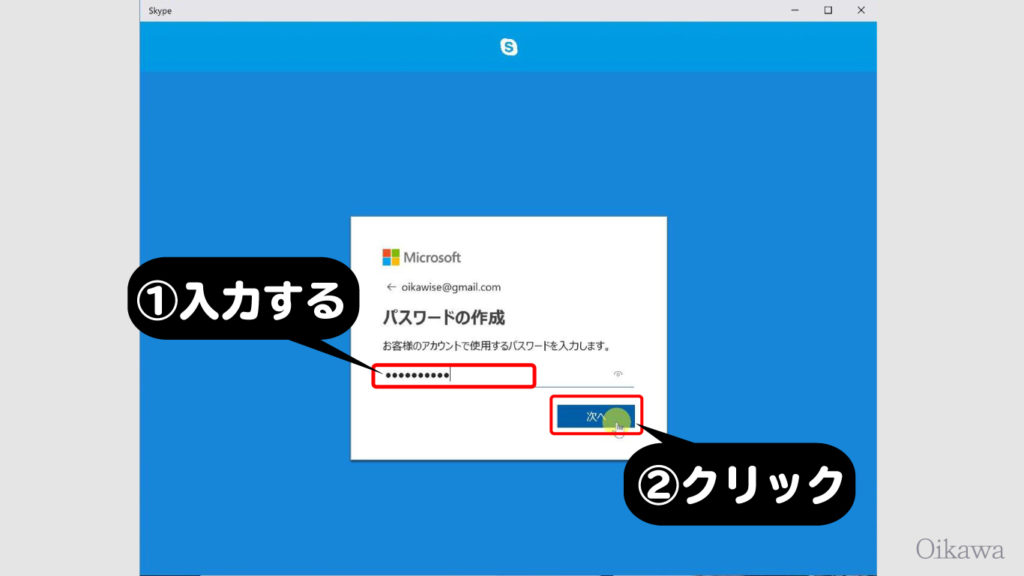
氏名の入力があります。(Skypeの氏名欄にも表示されますが、後で直すことが可能です)
入力後に「次へ」ボタンをクリックしましょう。
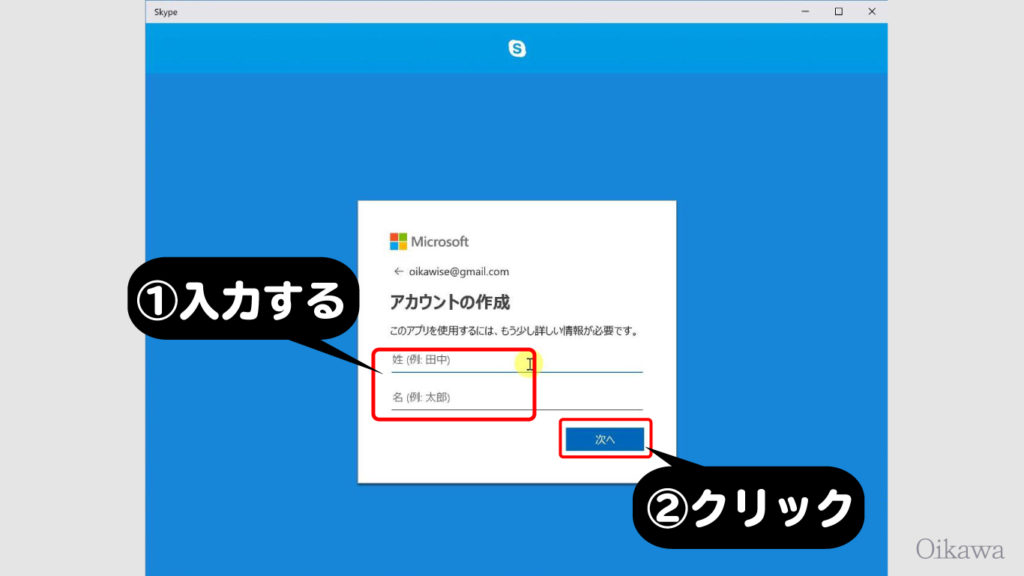
生年月日の設定もあります。設定後「次へ」をクリックします。
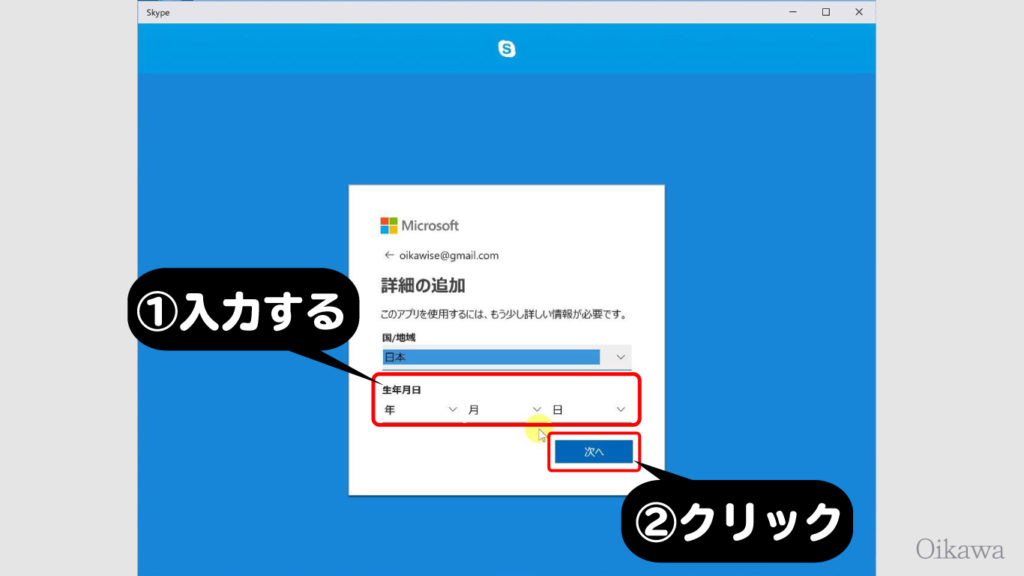
登録した電話番号・メールアドレスが正しいかどうかの確認をします。
コードが届きますので、受け取ったコード(数字)を入力し、「次へ」ボタンをクリックします。
(キャンペーン等のメールの受け取りは任意です)
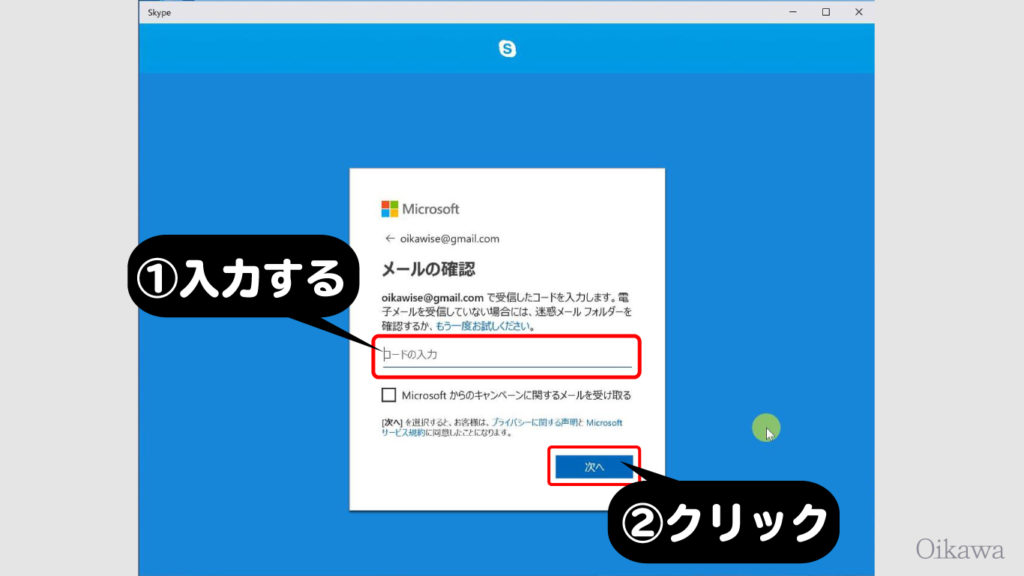
画像のアルファベットを入力し、「次へ」ボタンをクリックします。
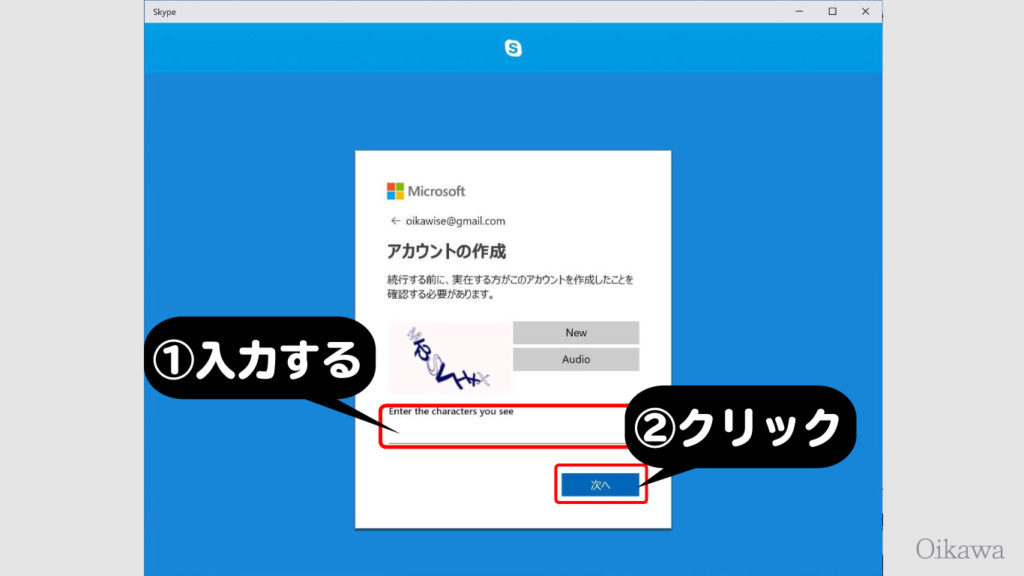
これでMicrosoftアカウントの取得が終了し、Skypeの設定へと移ります。
Skypeの設定
Microsoftアカウントの設定ができ次第、Skypeの基本設定が開始します。右下の丸い→(矢印)アイコンをクリックすると次に進みます。
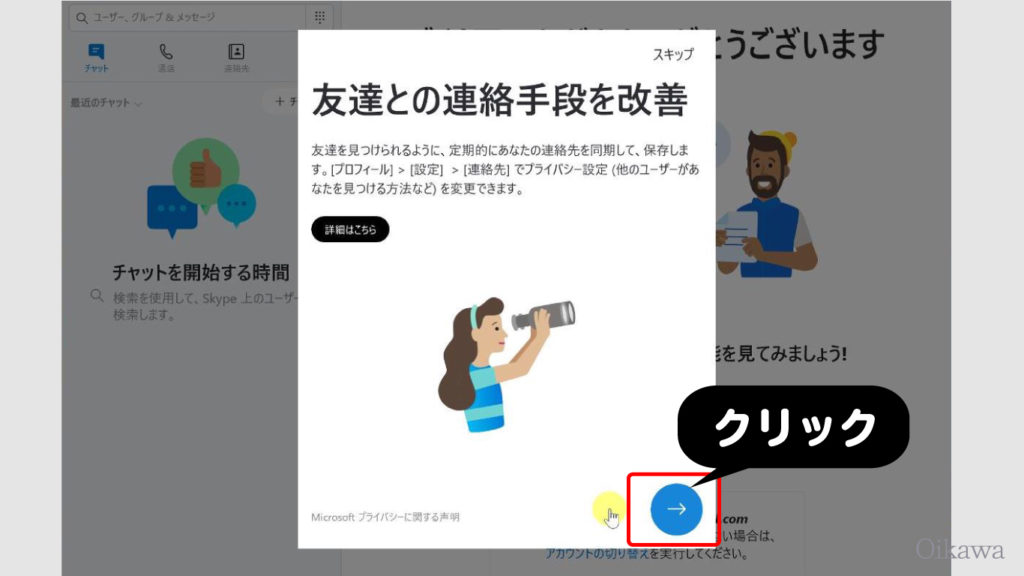
ここでの設定は後からでも変更できますが、始めのうちに済ませておくと便利なので、一つ一つ設定してみましょう。
友達との連絡手段でパソコン内やMicrosoftアカウントと紐づけされている「連絡先」を活用する場合には「はい」を選択、そうでない場合は「いいえ」をクリックします。(任意です)
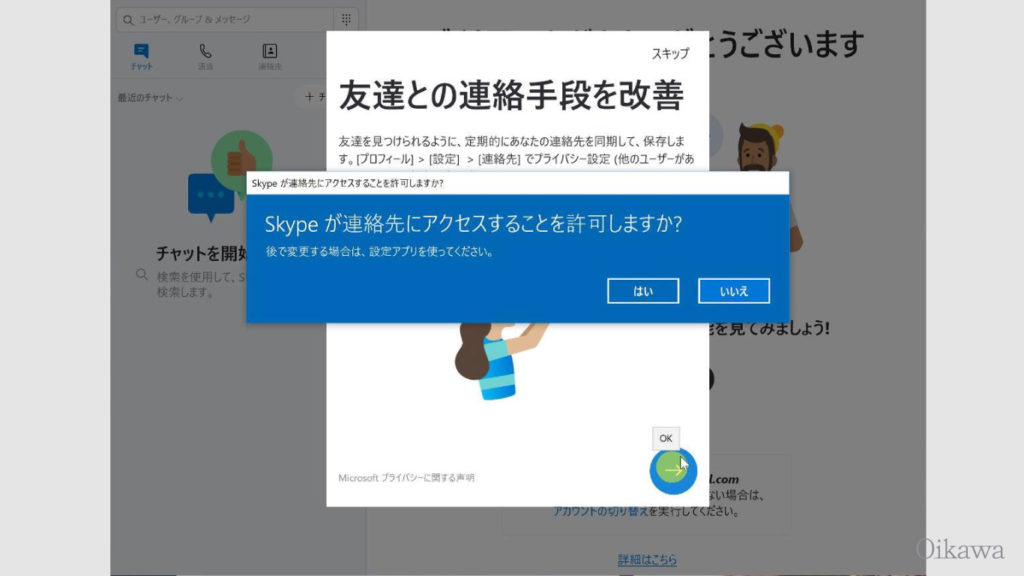
次にプロフィール画像の選択です。写真をアップロード等して設定したら矢印ボタンをクリックします。こちらも後から変更できますので、画像が用意できていない場合等は先に進んで良いです。
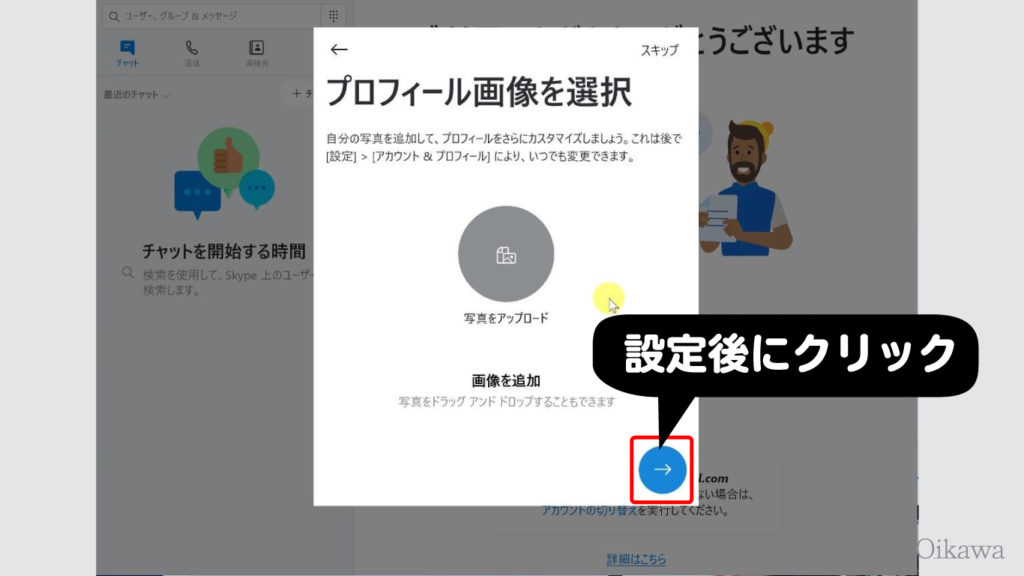
オーディオ(音声)のテストです。
- マイク
- スピーカー
の設定を実際にしてみましょう。
マイクは音を拾っていれば◯◯◯……の部分が●●●……と色がつき反応します。
人工的に音声テストや無料テスト通話のサービスを利用しても良いですね!
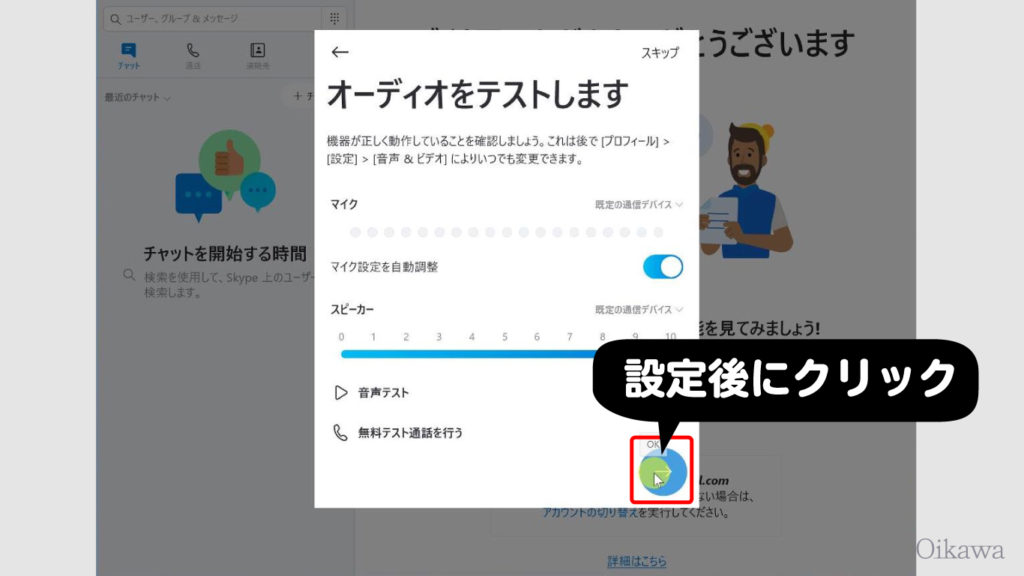
次にビデオ(カメラ)テストです。
ノートパソコン等の内蔵型カメラや外付けカメラが動作するかどうかチェックできます。
(黒い四角い部分に、テストとしてライブ映像が出てきます)
問題がなければ矢印ボタンを押します。(設定は後でも可能です)
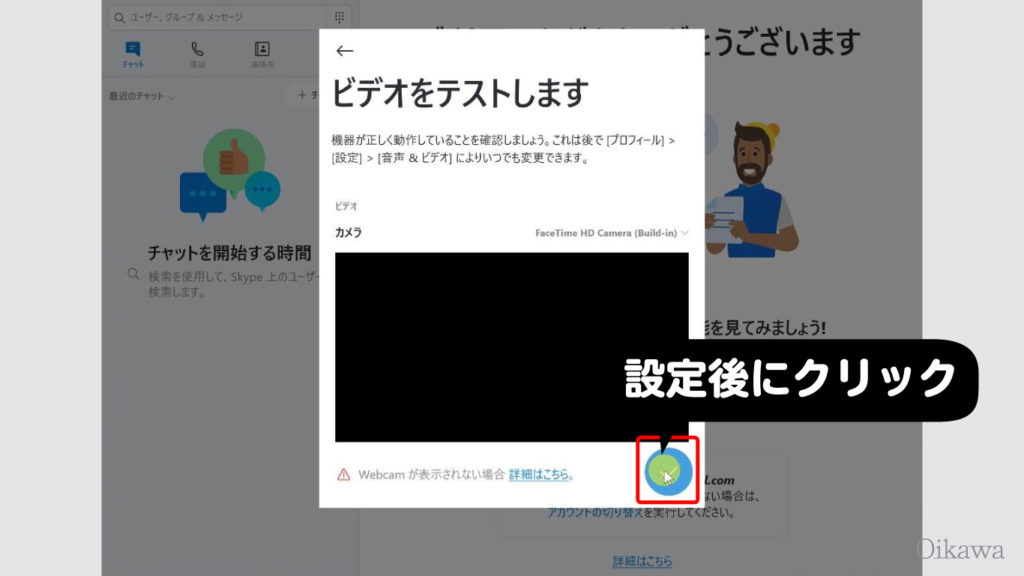
以上で基本的な設定は終わりです。
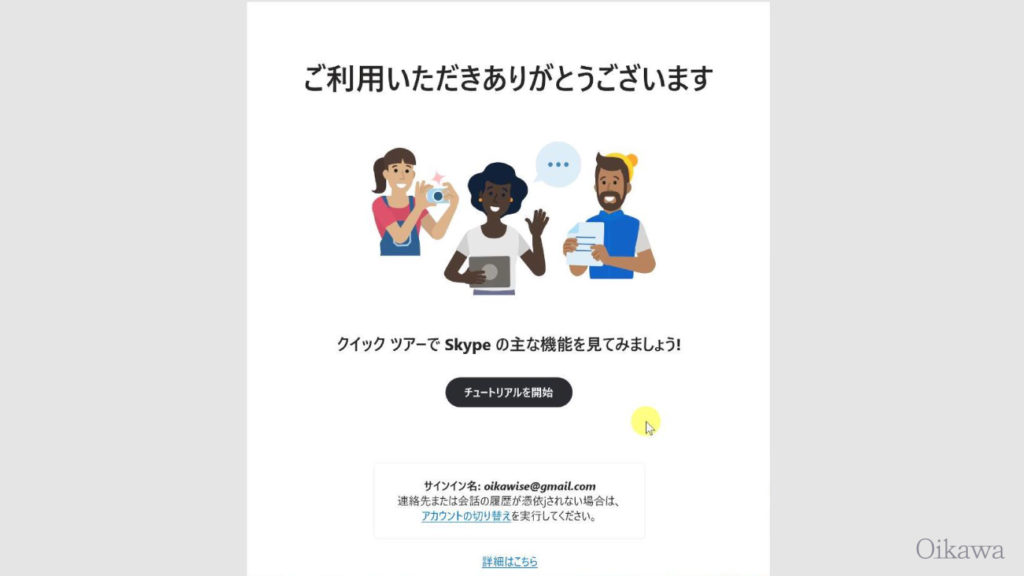
Skypeの基本的な使い方(通話)
Skype名を利用する
Skype同士で無料で音声通話やビデオ通話、チャットなどをする場合、「Skype名」を利用することで繋がります。Skype名は電話番号みたいな役割を果たします。
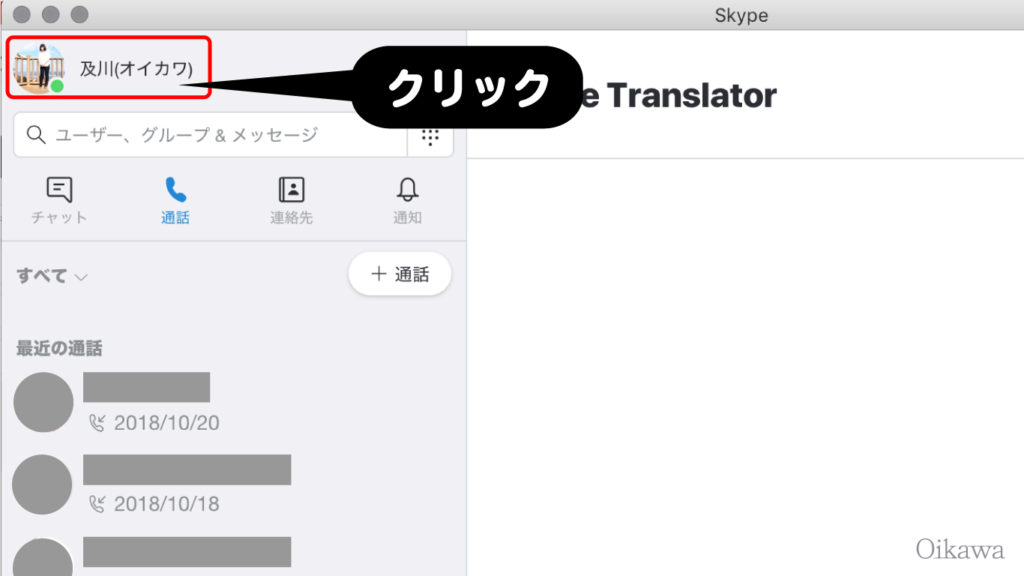
あなたのSkype名は自分の画像をクリックするとプロフィール等が出てきますが、その中に「Skype名」という項目が出てきます。
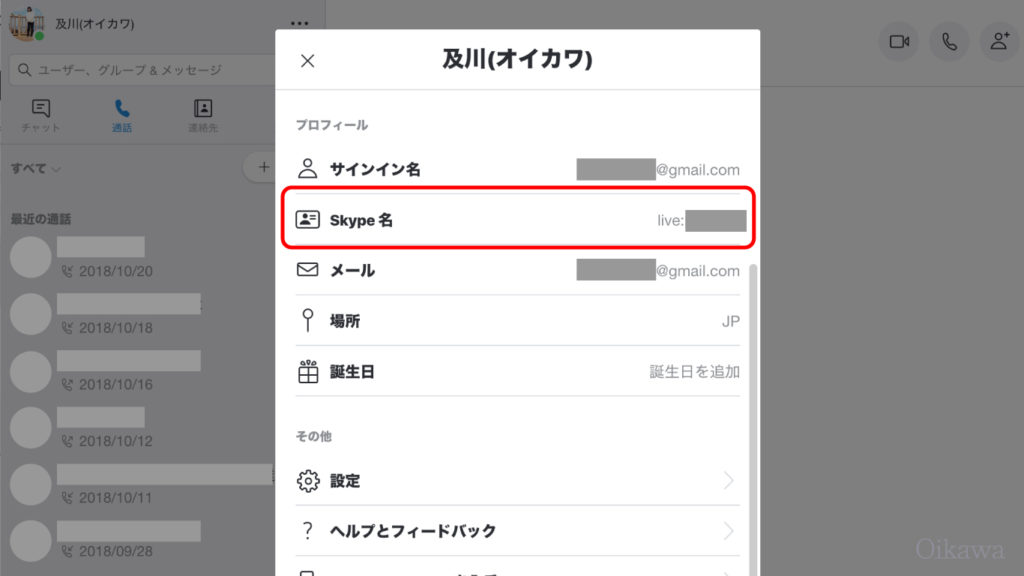
相手にあなたのSkype名を教えてチャットや通話をかけてもらったり、またあなたが相手のSkype名を教えてもらうことで、コンタクトが取れるようになります。
相手からSkype名を教わったら、Skype名を検索します。
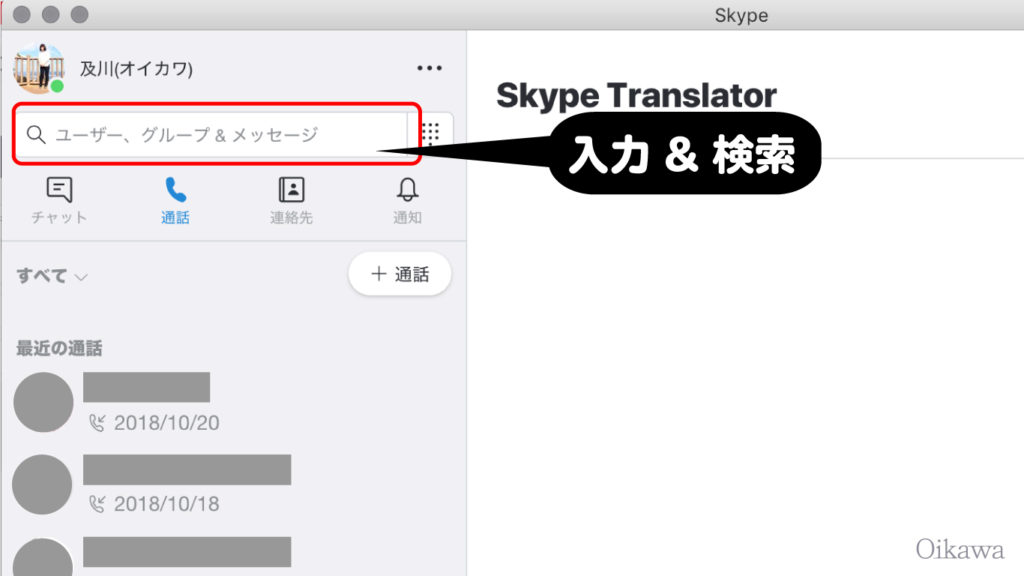
検索結果で該当する人が現れたら、クリックします。すると右側に相手のチャット入力画面等が出てきます。
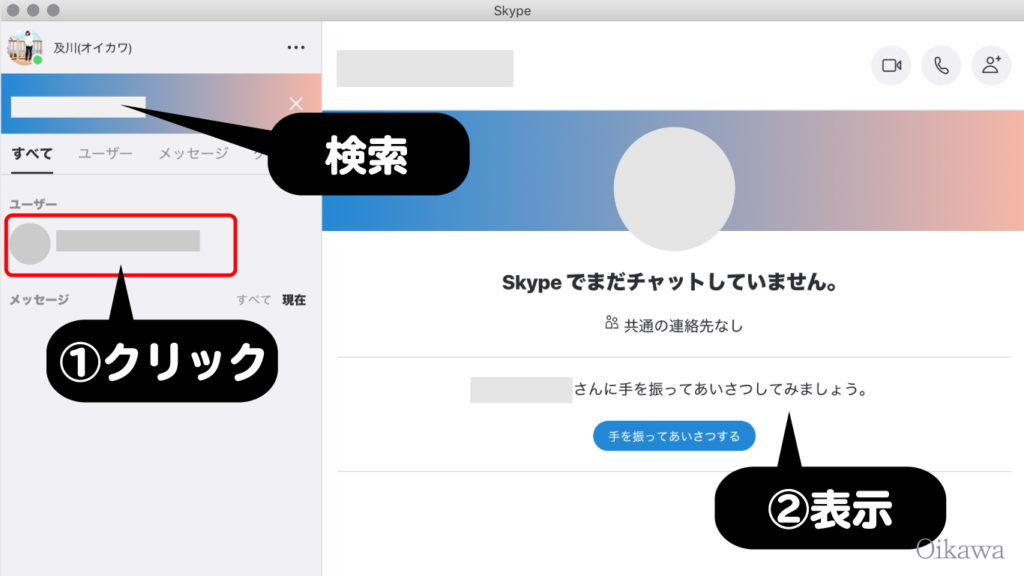
初めての場合は、一旦チャットで挨拶等をして互いに本人同士であるか確認を取ると間違いを起こさずスムーズなやりとりができます。
相手から承認をもらわないと、互いにSkypeでの連絡が取れませんので注意してください。
承認が取れたら、右上に「ビデオ通話」「音声通話」のボタンがありますので、「音声通話」のボタンをクリックしましょう。即相手にかかります。
既に承認・連絡先を知っている相手
相手の項目部分の
- 「受話器マーク」をクリック=音声通話
- 「吹き出しマーク」をクリック=チャット
- 「ビデオカメラマーク」をクリック=ビデオ通話
がそれぞれできます。
かかってきた音声通話を開始する場合
Skypeのログイン中、相手から音声またはビデオ通話がかかってくると、自動的にウィンドウが現れます。
緑色の受話器をクリックすると通話ができるようになります。
通話を終了する場合
赤色の受話器をクリックすると通話が終了します。










