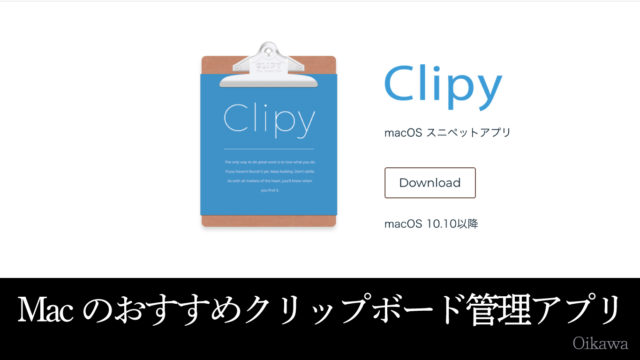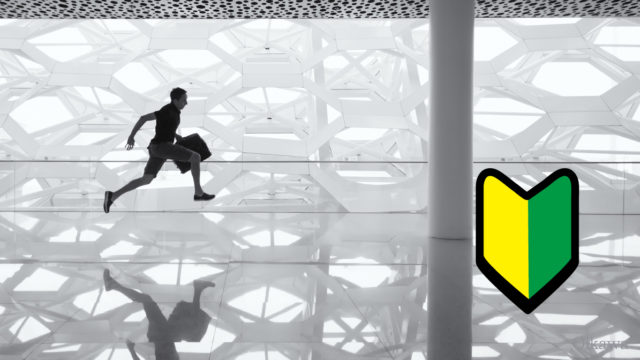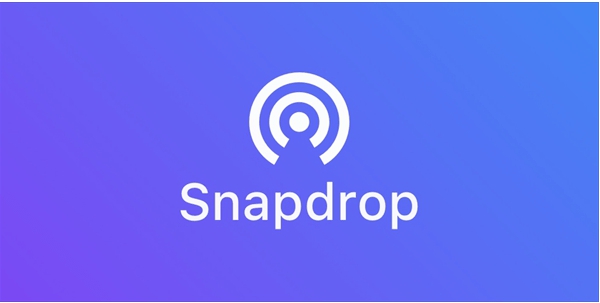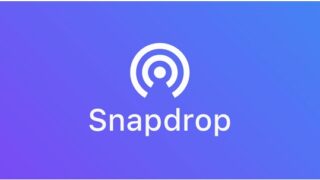iPadを利用している際にアンダーバー(_)の入力方法について困った経験はありませんか? 意外と使用頻度が少ないアンダーバーですが、いざという時にすぐに出せないと困るものです。特に、iPadでの操作は初めての方には少し戸惑いがあるかもしれません。
目次
iPadアンダーバーの入力方法
実は、iPadでアンダーバーを入力するのは非常に簡単です。キーボードの設定を変更するだけで、素早くアンダーバーを出すことができます。
この記事では、iPadでアンダーバーを入力する具体的な手順について詳しく解説します。もしアンダーバーの出し方に困っている方がいれば、ぜひ参考にしてください。
簡単な手順概要
- キーボードを表示: メールや文章を書くアプリを開いて、入力フィールドをタップしてキーボードを表示させます。
- キーボードの切り替え: 画面に表示されるキーボードの「123」または「#+=」のキーをタップして、数字や記号入力モードに切り替えます。
- アンダーバーの選択: 変更されたキーボードでアンダーバー「_」を探し、タップして入力します。
以上で、iPad上で簡単にアンダーバーを入力することができます。キーボードの切り替えは多くの記号入力に共通するため、この操作に慣れておくと便利です。
アンダーバーの入力手順・詳細
iPadでアンダーバーを入力する手順は意外と簡単です。以下のステップに従ってください。
- キーボード言語の変更: 文章入力時にキーボードを表示させ、左下にある地球のアイコンをタップして「English (US)」キーボードに変更します。
- 数字・記号モードへの切り替え: キーボードの左下にある「.?123」をタップして、数字と記号の入力モードに切り替えます。
- さらなる記号入力モードへの切り替え: 「#+=」キーをタップして、さらに多くの記号が表示されるモードに切り替えます。
- アンダーバーの選択: 二段目の一番左に表示されるアンダーバー(_)をタップして入力します。
以上が、iPadでアンダーバーを入力する方法です。一見すると少し手順が多いように感じられますが、実際にはいくつかのタップ操作で完了するため、実際に試してみると意外と簡単です。この方法を覚えておくと、いざという時にすぐにアンダーバーを入力することができます。
iPadで入力したアンダーバーを消す方法
iPadでアンダーバーを入力した後、もしそれを消去したい場合がありますね。アンダーバーは他の文字や記号と同様に簡単に消すことが可能です。ここでは、iPadでのアンダーバーの消し方をご紹介します。
アンダーバーの消去手順
アンダーバーを入力した後、以下の手順で簡単に消去できます。
- カーソルの位置調整: アンダーバーの直後にカーソルを移動させます。もし、アンダーバーが文の最後にある場合は、自動的にカーソルはその位置になるはずです。
- バックスペースキーの使用: キーボード上のバックスペースキー(削除キー)をタップします。これはキーボードの右上部にある、矢印が左を向いたキーです。
- アンダーバーの削除: バックスペースキーをタップすると、アンダーバーが消去されます。
これでアンダーバーが文書から消えるはずです。他の文字や記号を削除するときと同じ方法で、アンダーバーも簡単に消すことができます。この簡単な手順を覚えておけば、iPadでの文書編集がさらにスムーズになるでしょう。ぜひ実践してみてください。
まとめ
iPadを使ってアンダーバーを入力する方法は意外とシンプルです。この記事で紹介したステップに従えば、誰でも簡単にアンダーバーを打つことができます。以下がその手順です。
- キーボードの切り替え: まず、iPadの左下にある地球マークをタップして、キーボードを「English (US)」に変更します。
- 数字と記号のキーボードへ: 次に、一番左下にある「.?123」マークをタップし、キーボードを数字と記号表示に切り替えます。
- 更なるキーボード変更: 数字と記号が表示されたら、今度は「#+=」キーをタップしてください。
- アンダーバーの入力: 新たに表示されたキーボードの二段目の左側でアンダーバーを見つけ、タップして入力します。
これらの手順を踏むことで、iPadでのアンダーバー入力が簡単に行えるようになります。文章入力の際にアンダーバーを使いたい場合、この方法をぜひ試してみてください。