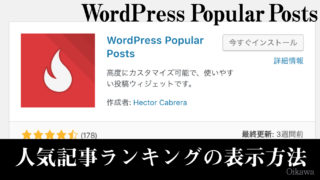圧縮・解凍に便利な無料ツールソフト「7-Zip」の使い方と7z拡張子ファイルを解凍圧縮する方法についてです。
目次
圧縮解凍といえば「7-Zip」がオススメ!
こんにちは、及川(オイカワ)です。
今回は圧縮解凍に便利な無料ツールソフト
「7-Zip」
についてです。
複数のファイルや膨大なデータをやりとりするのに便利なデータの「圧縮」「解凍」。
本来ならメール等で複数のファイルを添付しなければいけないところを、圧縮したデータ1つだけを添付すれば良いというスマートさ。
かつ、データ圧縮もしてくれるため、データ制限のあるメール添付やメールボックスにも優しい!
さらに、無料・有料問わず、ダウンロードデータが圧縮されていることも多いため、解凍できるような環境にしておくことも大事です。
無料の解凍・圧縮ツールソフトはいくつかありますが、
定番中の定番かつオススメなのが「7-Zip」です。
「7-Zip」について、ダウンロードから使い方、また7zの拡張子ファイルを解凍圧縮する方法をまとめていきます。
圧縮解凍ソフト「7-Zip」のダウンロード
「7-Zip」のダウンロードはこちらから行えます。
「7-Zip」はWindows用のソフトです。
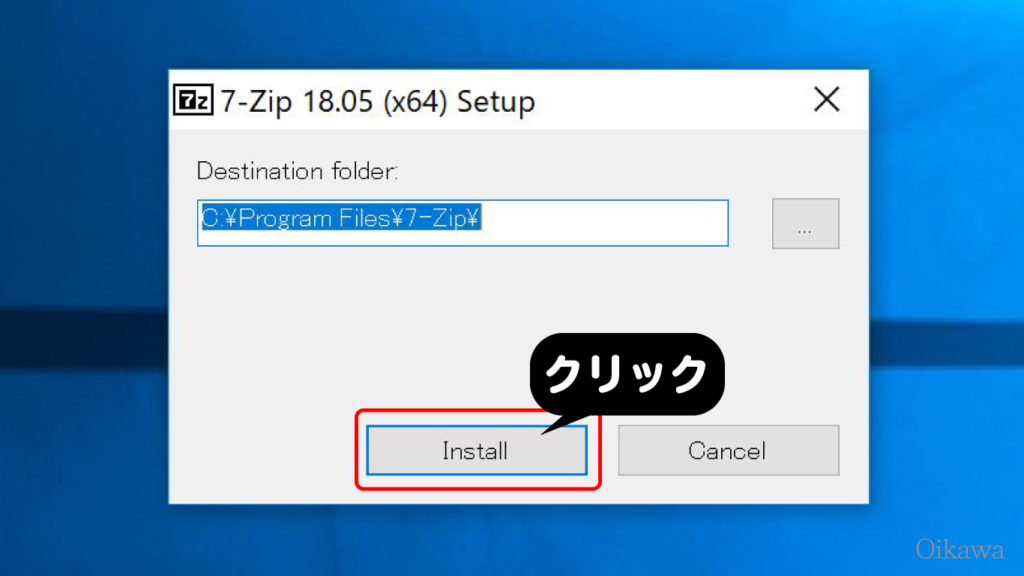
macだと「keka」という圧縮解凍ツール・ソフトがオススメです。
参考:「keka」ダウンロード
圧縮解凍ソフト「7-Zip」の使い方は簡単!
「7-Zip」の使い方は大変簡単です。
圧縮・解凍したいファイルを右クリックする
圧縮・解凍したいファイルの上にマウスを置いて右クリックをします。
右クリックメニューから「7-Zip」を選ぶ
右クリックメニュー画面から「7-Zip」を選ぶと、
- 圧縮できる拡張子の場合
- 解凍できる拡張子の場合
それぞれに合わせたメニュー項目が出てきます。
右クリックメニューから「7-Zip」を選ぶ(圧縮の場合)
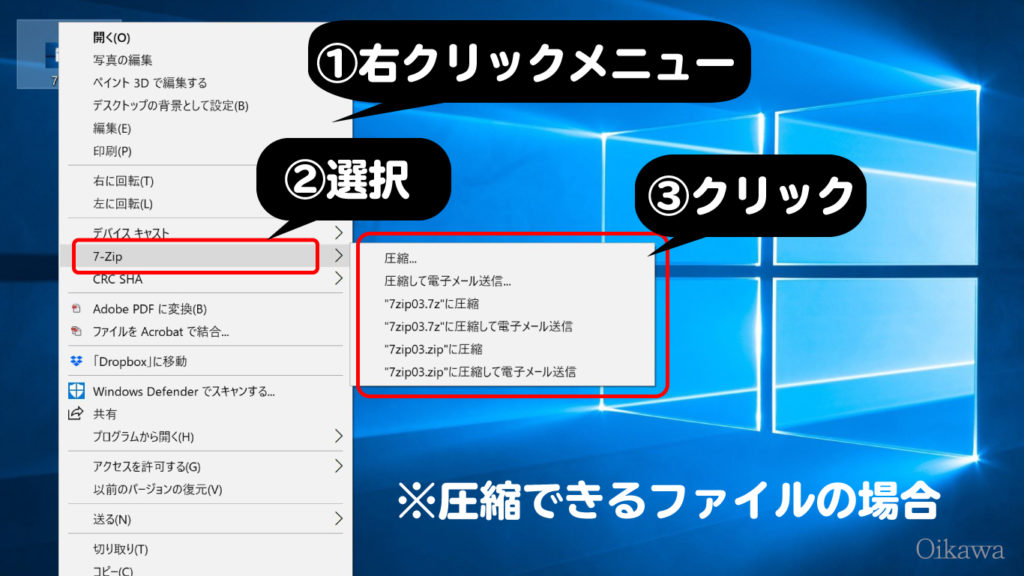
右クリックメニューから「7-Zip」を選ぶ(解凍の場合)
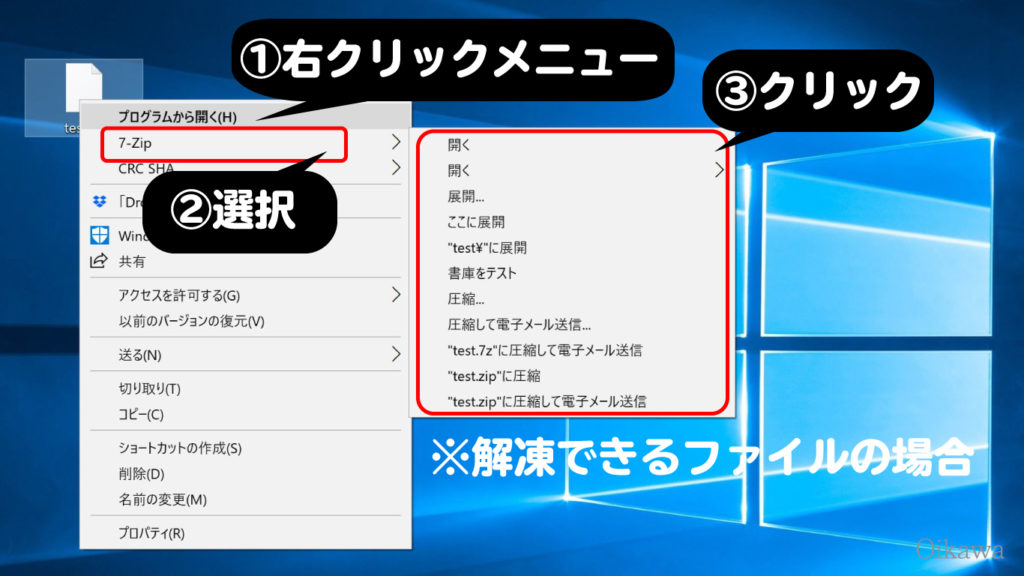
7zの拡張子ファイルを解凍圧縮するのも同様!
右クリックメニュー画面「7-Zip」の中に「7z」に関する選択肢が出てきますので、解凍・圧縮ともに「7z」について選択・クリックするだけ。
簡単にできますので、ぜひお試しください!