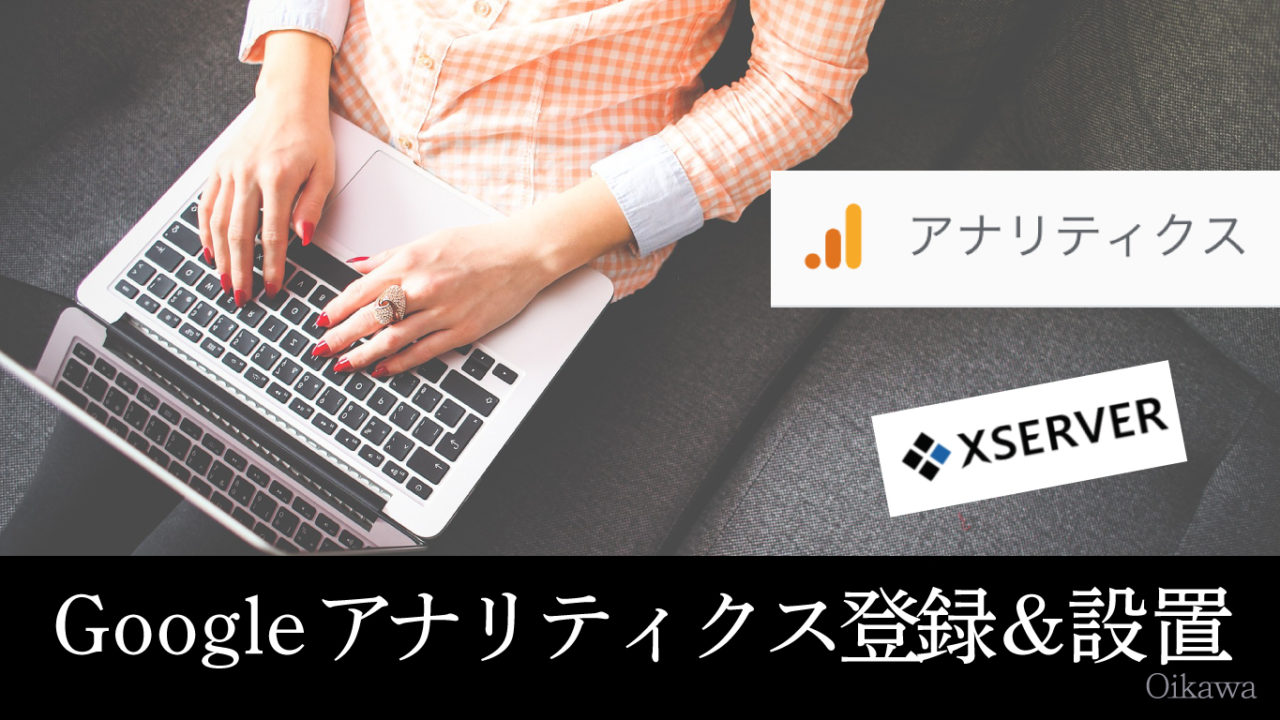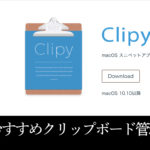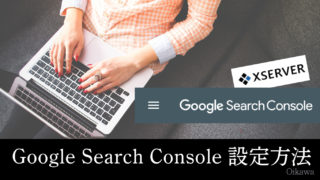Googleアナリティクスについて、設定や簡単なアクセス解析の方法を説明します。
目次
Googleの機能を最大限に活用!
こんにちは、及川(オイカワ)です。
今回はブログのアクセス解析にとても便利な
「Googleアナリティクス」についてです。
Google Analytics(アナリティクス)とは?
Googleアナリティクスとは、
「Google提供のアクセス解析ツール!」
高性能ながら無料で使えます(有料版あり)。
Googleアナリティクスでは、登録・該当するサイトに関するアクセスデータがわかります。
たとえば
- サイトの訪問者数
- 使われたデバイスはスマホかパソコンか
- 今どれくらい閲覧されてるか
などなど……アクセスに関するあらゆる情報が分かります。
グーグルアナリティクスでアクセスデータをチェックすることで、自分のサイトの良し悪しが見えてきます。データを分析することで、アクセスアップの対策などを立てやすくなります。
ブログやサイト運営に必須のツールなんです。
Googleアナリティクス設定方法
Googleアカウントを作成する
グーグルアナリティクスを導入するにはGoogleアカウント(Gmail登録)が必要です。
登録していない場合にははじめに用意しておきましょう。
関連記事:Gmailのメールアカウント作成取得方法
Googleアナリティクスアカウントを作成する
グーグルアナリティクスのサイトに行き、「無料で開始」ボタンを押します。
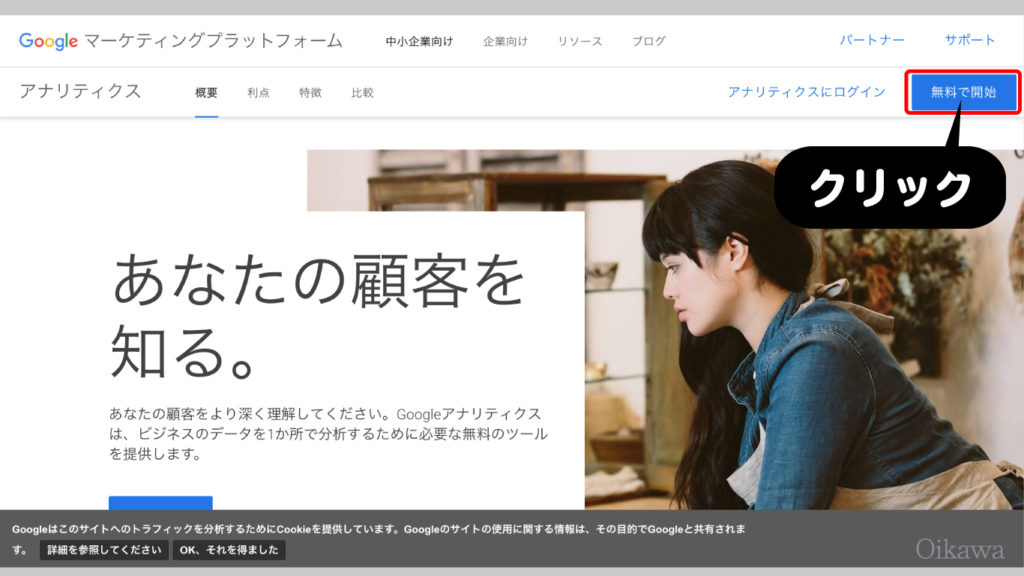
Gmailを登録済みの方はそのまま「ログイン」します。
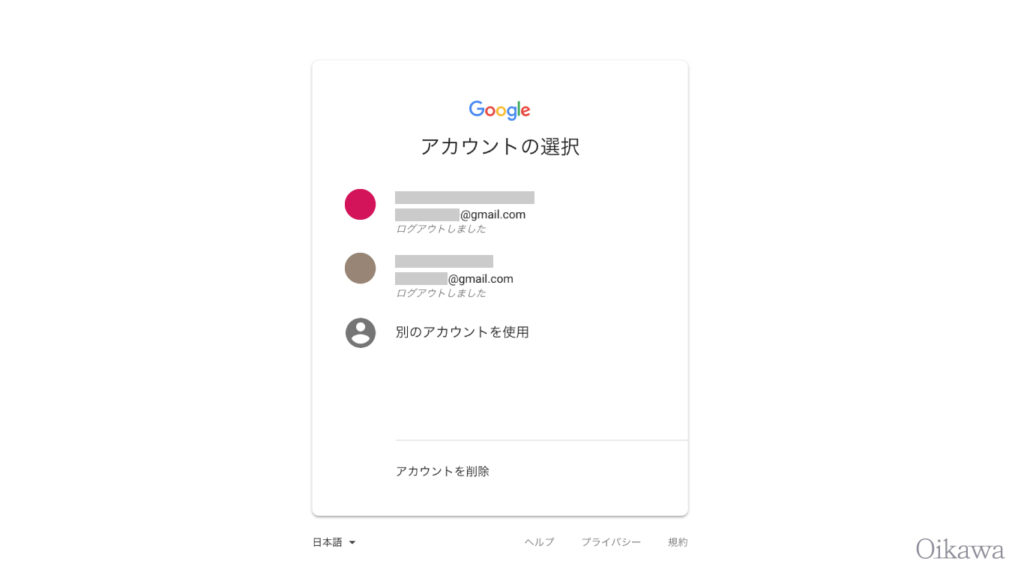
まだの方はアカウント作成が出るので登録を完了させます。
ログインの案内に進んでいくと、次の画面に進みますので、「お申込み」ボタンをクリックします。
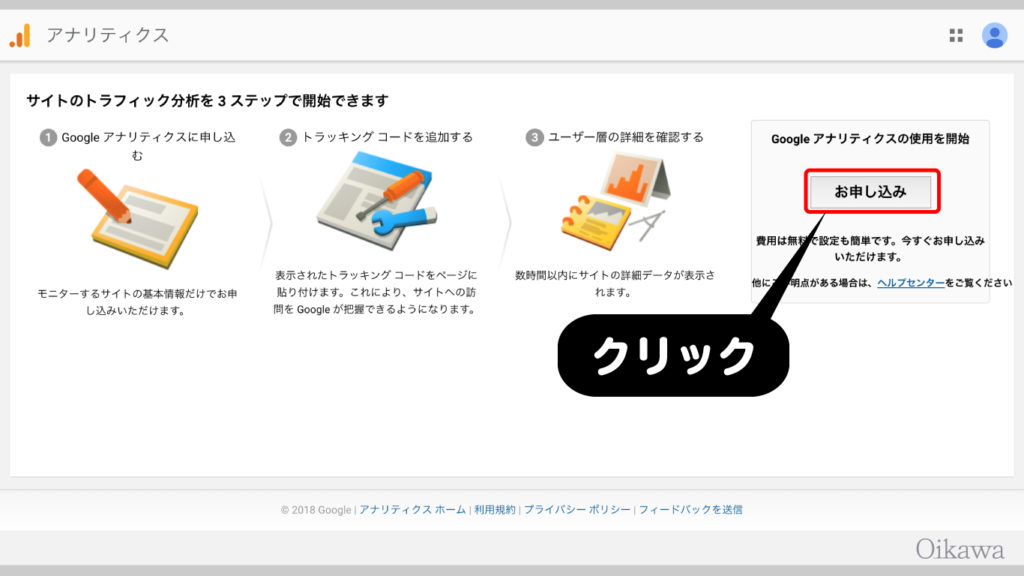
アカウント登録画面に進みますので、次の項目を入力してください。
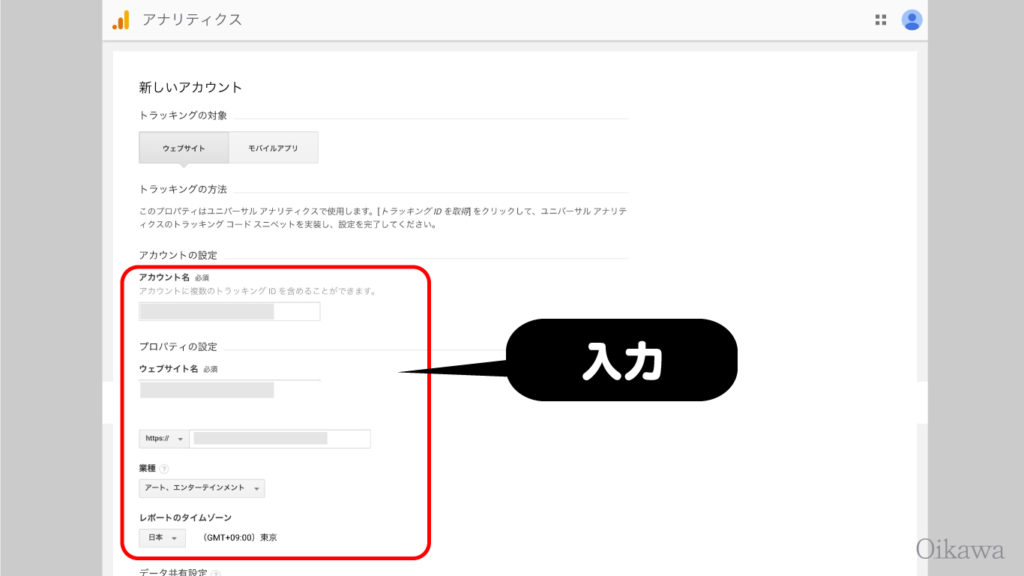
- アカウント名=好きな名前を入力
- ウェブサイト名=解析する自分のサイトタイトルを入力
- ウェブサイトのURL=解析する自分のサイトのURLを入力
- 業種=サイトの属性に合ったものを選ぶ
- レポートのタイムゾーン=「日本」を選択(自分がいる国を選択)
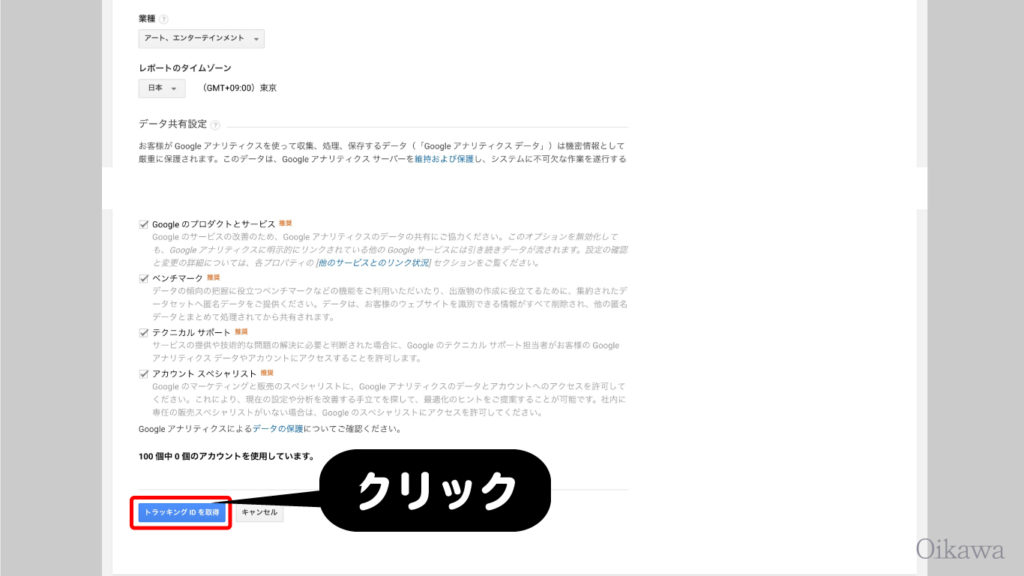
チェックボタンはデフォルトのままで大丈夫です。
入力を終えたら最後に「トラッキングIDを取得」をクリックします。
利用規約のウインドウが出てきますので、「日本」(地域・言語)を選択して、チェックを入れて、「同意」ボタンをクリックします。
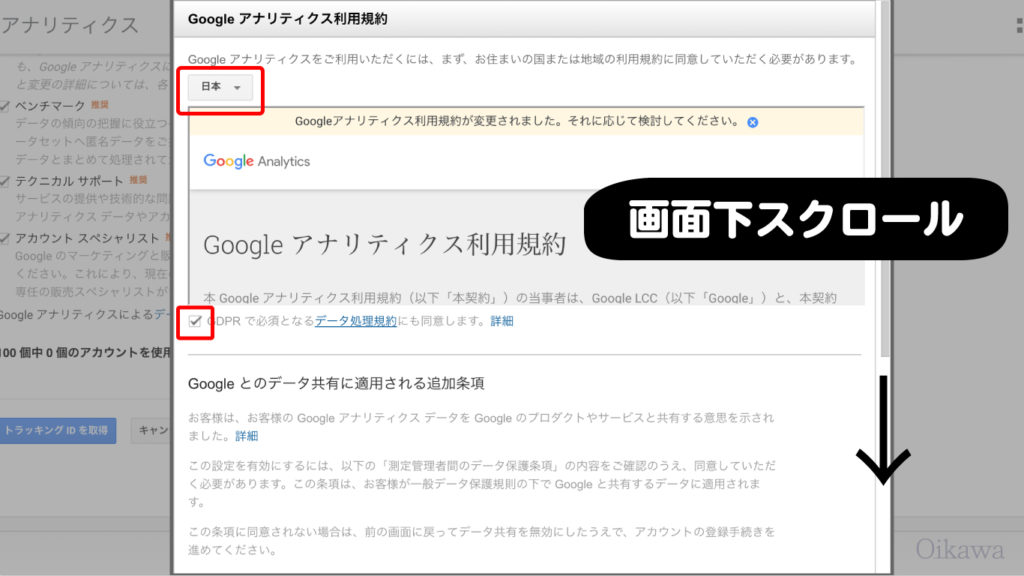
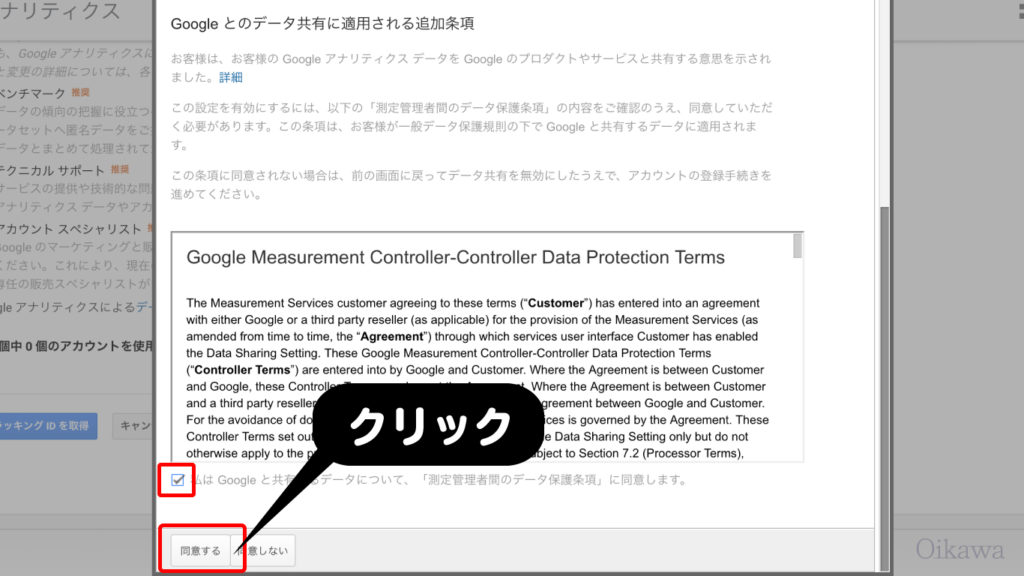
登録が完了すると、「トラッキングID」と「トラッキングコード」が表示されている画面に進みます。
(アナリティクスのアプリに関するウィンドウが出てきますが、閉じて構いません)
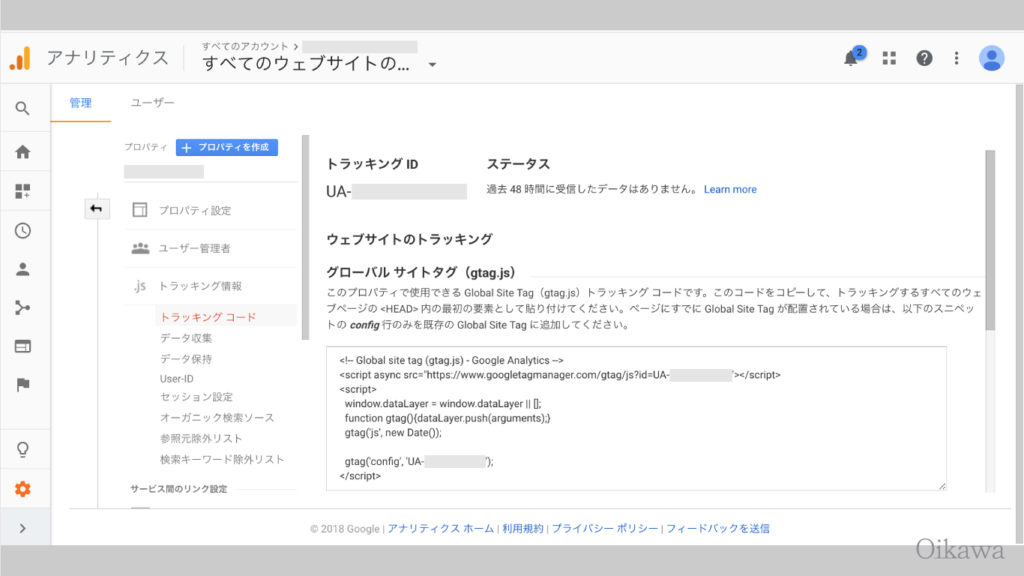
WordPressにアナリティクスを反映させる
Googleアナリティクスでは、アクセス解析をするために「トラッキングコード」と呼ばれるJavaScriptのコードをサイトに組み込みます。
ユーザーがサイトページにアクセスすると、コードが実行されてGoogleのサーバーにデータが蓄積、計測しています。
WordPressにトラッキングコードを設置する方法
トラッキングコードを設置する方法は主に2つあります。
- 直接ヘッダーやフッターにコードを打ち込む(貼り付ける)
- プラグインを使ってコードを紐付ける
どちらかの方法で設置すれば良いです。
その1:直接フッターにコードを貼り付ける
WordPressのヘッダーかフッターにコードを貼り付ける方法です。
今回は、位置が分かりやすいので「フッターに貼る」方法です。
まずは、さきほどのトラッキングコード(赤枠部分)をコピーしておきます。
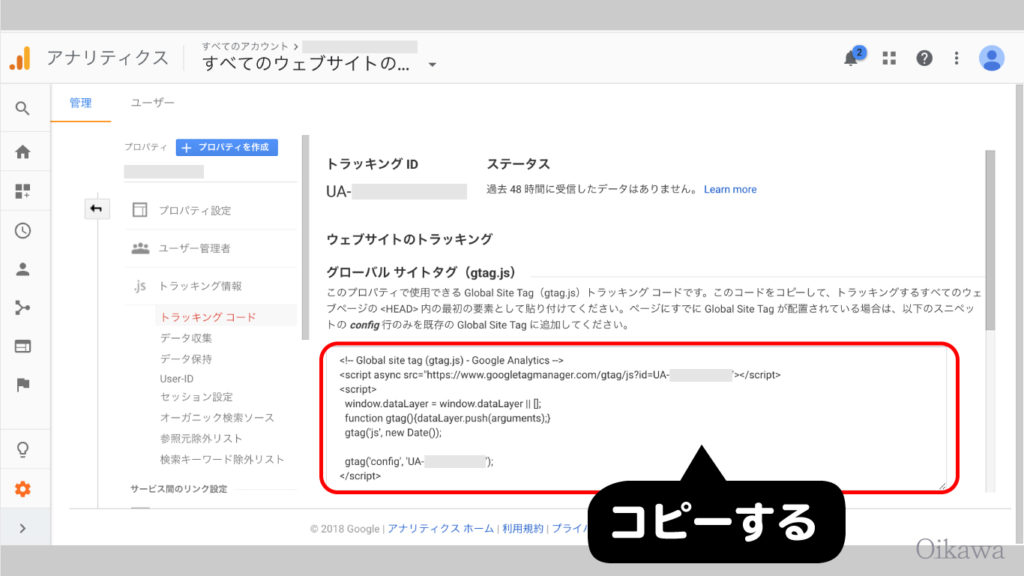
次にWordPress画面に移動します。
WordPress管理メニューから
「外観」>「テーマの編集」をクリックします。
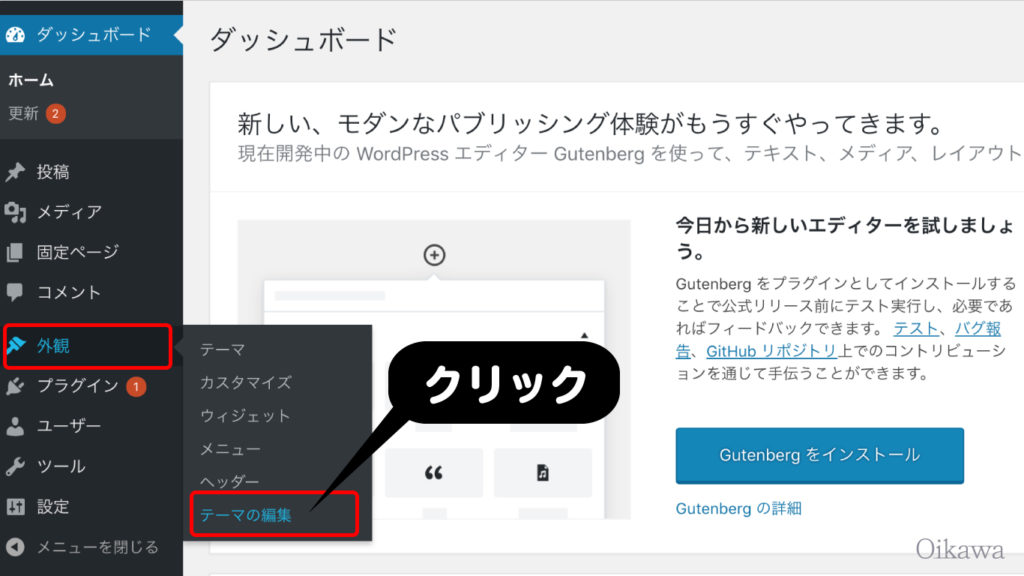
警告文が出る場合がありますが「理解しました」ボタンを押して進みます。
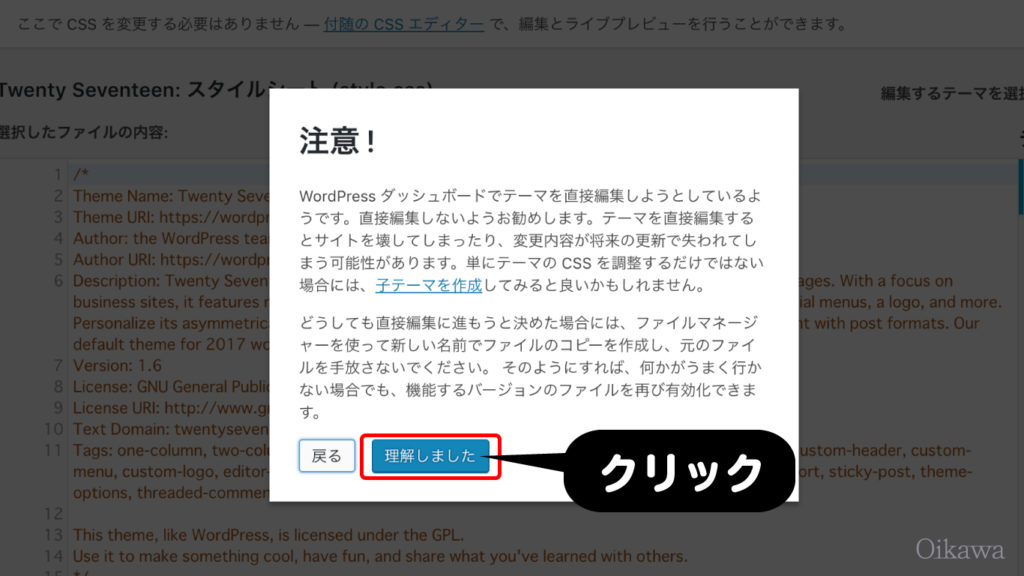
右側からフッター「footer.php」の項目を選び、クリックします。
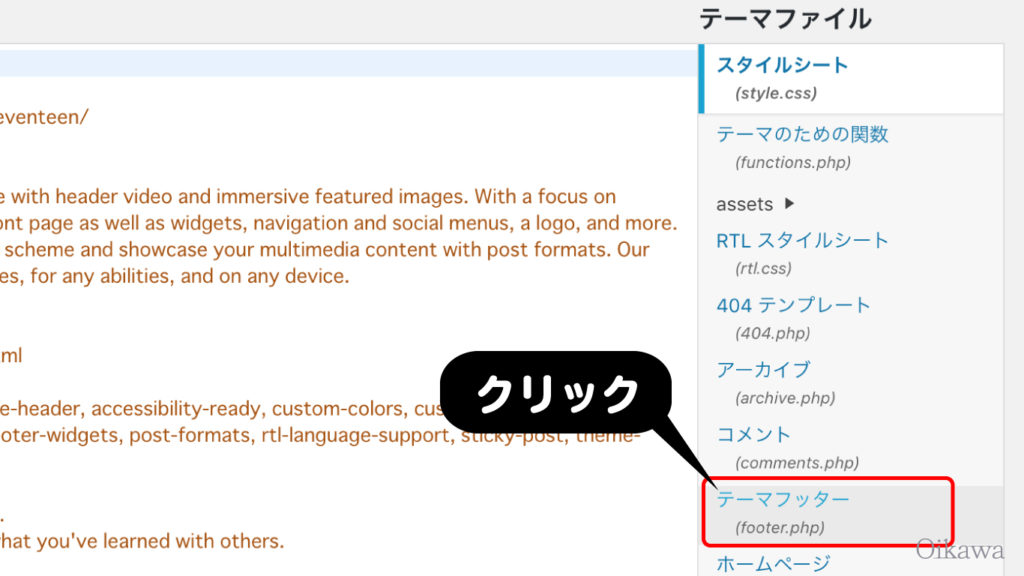
</BODY>の上あたりに、コピーしておいたトラッキングコードを貼り付けます。
(分かりやすい場所なので)
</BODY>のある位置は最後、下の方にあります。
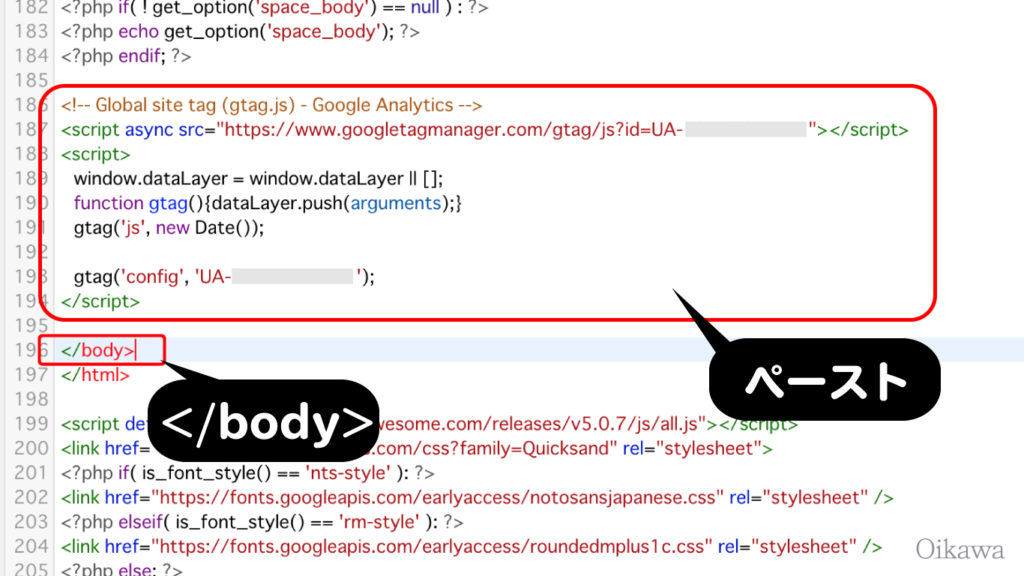
最後に「ファイルを更新」ボタンを押して、更新されましたの文章がボタン上に表示されれば完了です。
その2:プラグインを使う
ワードプレスの管理メニュー
「プラグイン」>「新規追加」で
「Ultimate Google Analytics」
を検索してインストールします。
インストール後、
「設定」>「Ultimate GA」を選んで、赤枠の部分に「トラッキングID」を入力して反映させてください。
追記:
現在、Ultimate Google Analyticsは最新情報に更新されないままなので、使用はオススメできませんが「こういう方法もある」ということで紹介しました。
Googleアドセンスを貼る練習にもなること、プラグインが突然最新の状態に更新されなくなる場合もあるので、直接貼り付ける方法を優先的にオススメしています。
アクセス解析の効率的な使い方
毎日確認して分析することをオススメしたいのが、
サマリーの
- 訪問数
- ユーザー数
- ページビュー数
です。
収益以外にも、アクセスを見ることで自分のモチベーションを上げる要因にもできますので
毎日確認することを習慣にしましょう。
個人的にはリアルタイムの「コンテンツ」を横目で見ながら作業をしたりしています。
自分のモチベーションアップにもなるので、毎日確認することを習慣づけしましょう。
ある程度慣れてきたら、「訪問時の平均滞在時間」や「直帰率」も気にして下さい。
滞在時間と直帰率が良くなれば、サイトの力も上がっていくので、うまく維持できるように色々と試すと面白いです。
「こんなキーワードで検索してるのか!」
と、意外なキーワードを発見することもあるので、ぜひ今後の参考にして下さい。
ネットビジネスで日々の作業を分析する事は非常に重要な事です。
長期的に見てネットビジネスで成功している方は、ほぼ全員分析をしっかりとしている人です。
分析は面倒くさいと思いがちですが、収益にも関わってくるので、必ずやってください。
次はSearch Consoleの設定です。