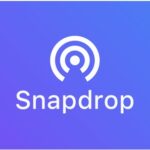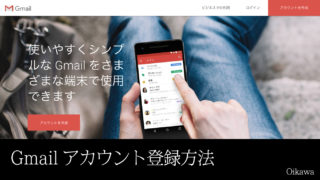縦長のサイトページを丸々キャプチャする簡単な方法をお伝えします。
目次
Webページの全体をキャプチャしたい!
今回は、Webページをキャプチャする方法の一つを紹介します。
基本的に、無料のソフトをダウンロードして使うのですが、WindowsやMacなどのOSを確認しなければならなかったりと面倒です。
そこで、今回紹介するのはインターネットブラウザ「Chrom」(クロム)を使っていれば簡単に利用できる拡張機能を用いた方法を紹介します。
Chromの拡張機能、そのなかでもキャプチャ機能のソフトはいくつかあるのですが、個人的にオススメの「Fire shot」を紹介します。
キャプチャ機能「Fire shot」がオススメの理由
Web全体ページ以外の撮影が可能
「Fire shot」は3つの撮影方法が選べます。
- Web全体をキャプチャ
- 現在ウインドウで見えている部分のみをキャプチャ
- 選択範囲を指定してキャプチャ
Chromの補助機能でキャプチャ利用「Fire shot」を使う用意
準備するもの
- Chromを利用していること
Chromのメニュー画面を開く
アドレスや検索枠の横、ブラウザの右上にある、点が縦に三つ並んでいるマークをクリックします。
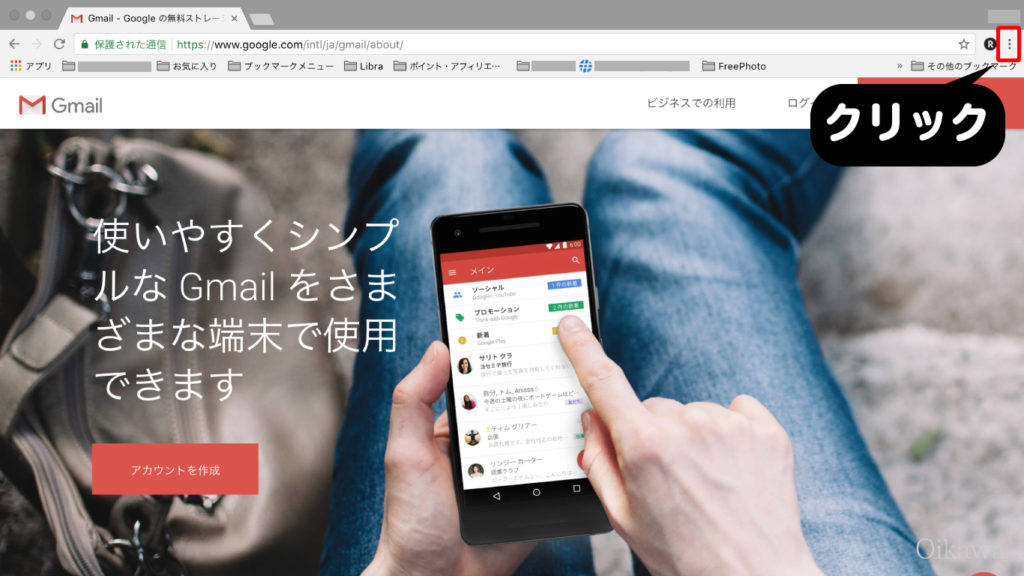
ちょっとわかりづらいかもしれないので、拡大!
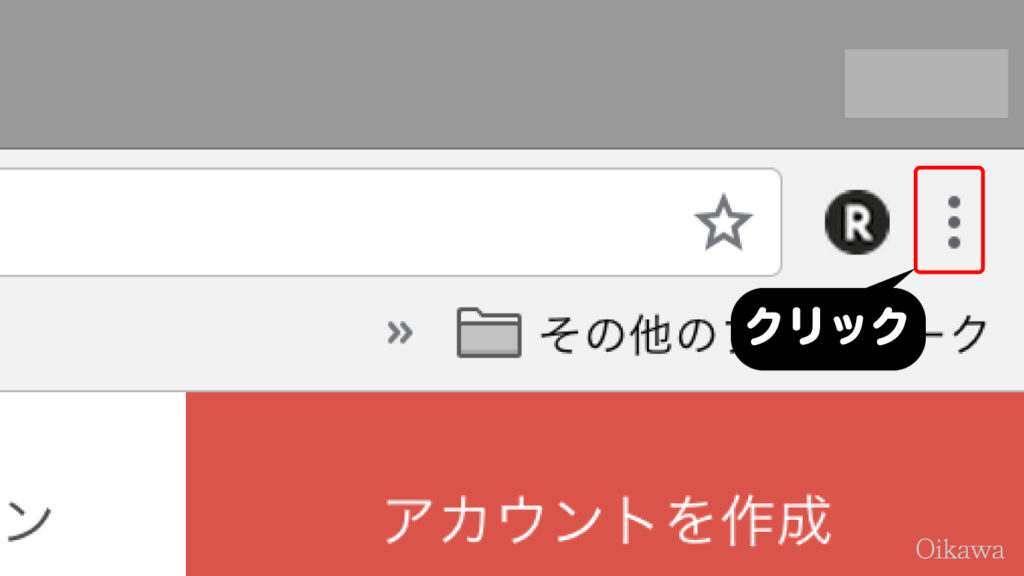
この三つの点の部分をクリックします。
出てきたメニューの中から「設定」を選択します。
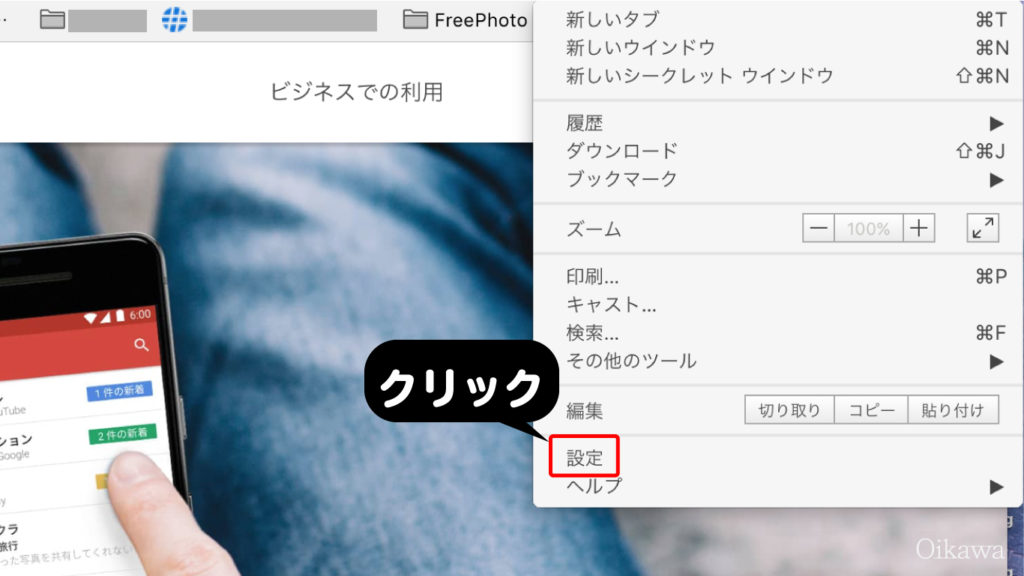
Chromのユーザー補助機能を使う
別窓で「設定画面」が開きます。
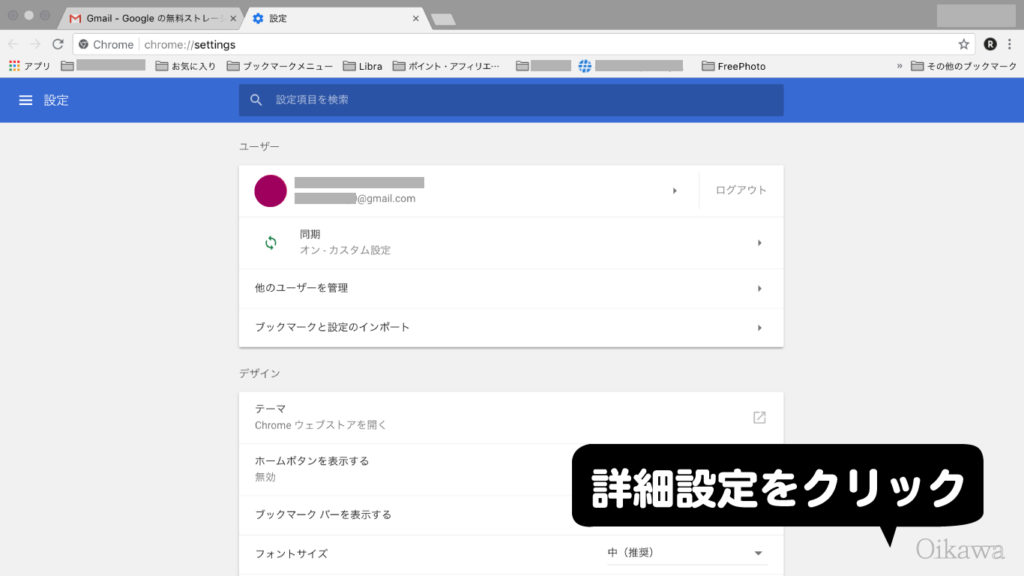
下の方に「詳細設定」の文字が出てきますので、クリック。
さらに下の方に「ユーザー補助機能を追加」という項目があるのでクリックします。
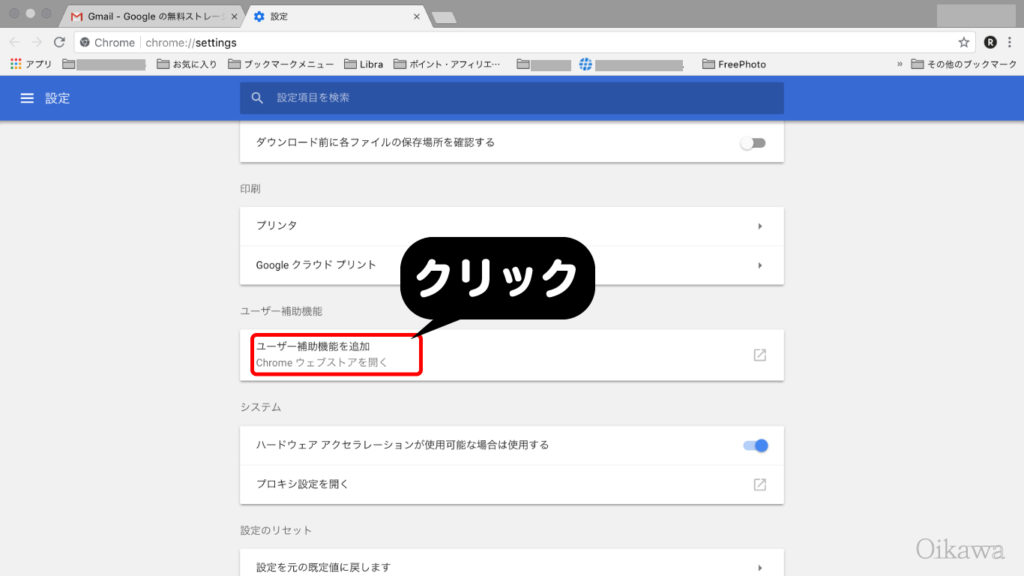
Chromウェブストアでキャプチャ撮影機能を追加する
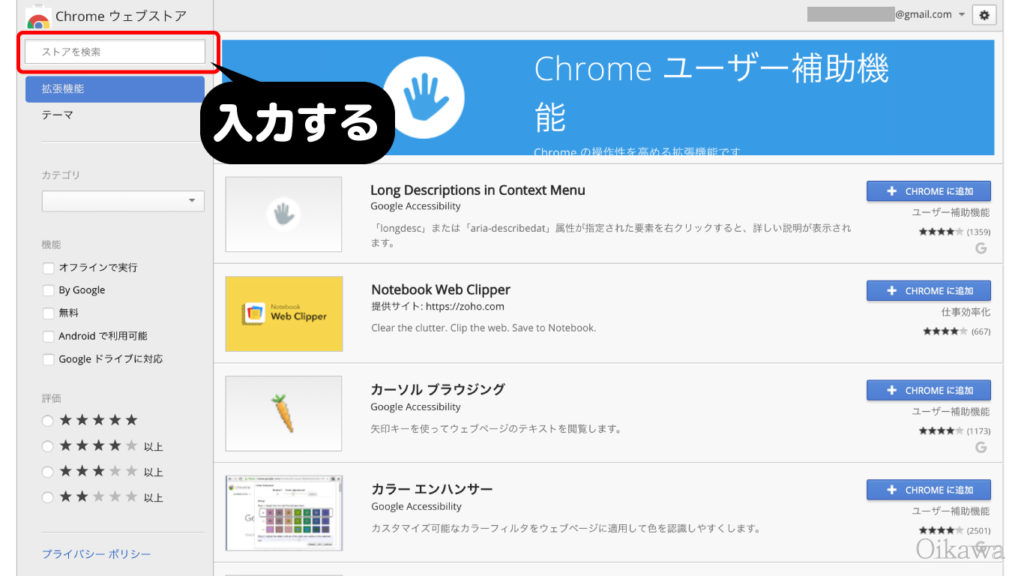
「キャプチャ」
または
「fire shot」(今回オススメするキャプチャ機能)
を入力して検索してください
「Fire shot」をChromに追加する
検索で「FireShot」が出てきますので、「FireShot」部分の「+CHROMEに追加」ボタンをクリックします。
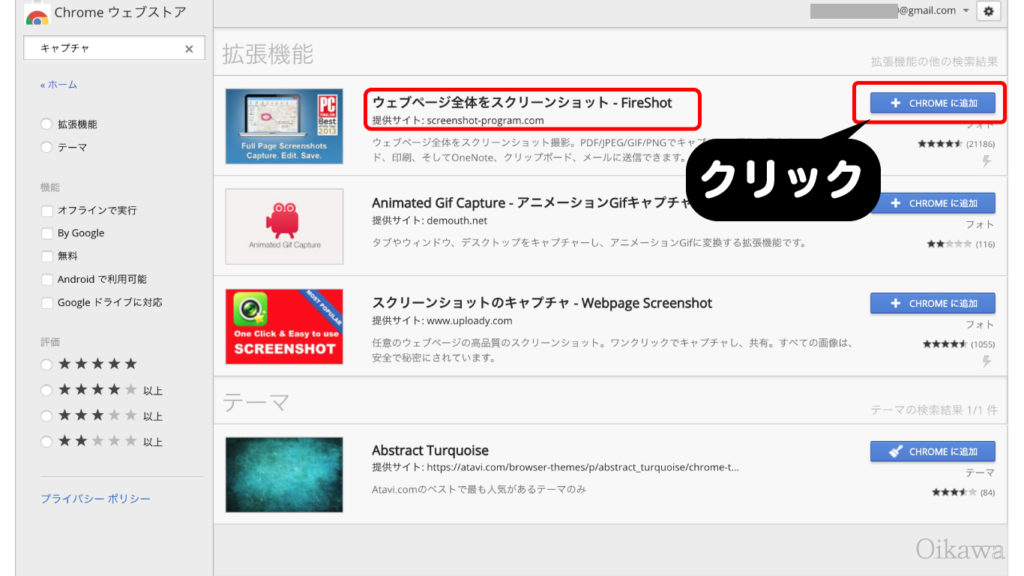
確認用のポップアップが出てきますので「追加」ボタンをクリックします。
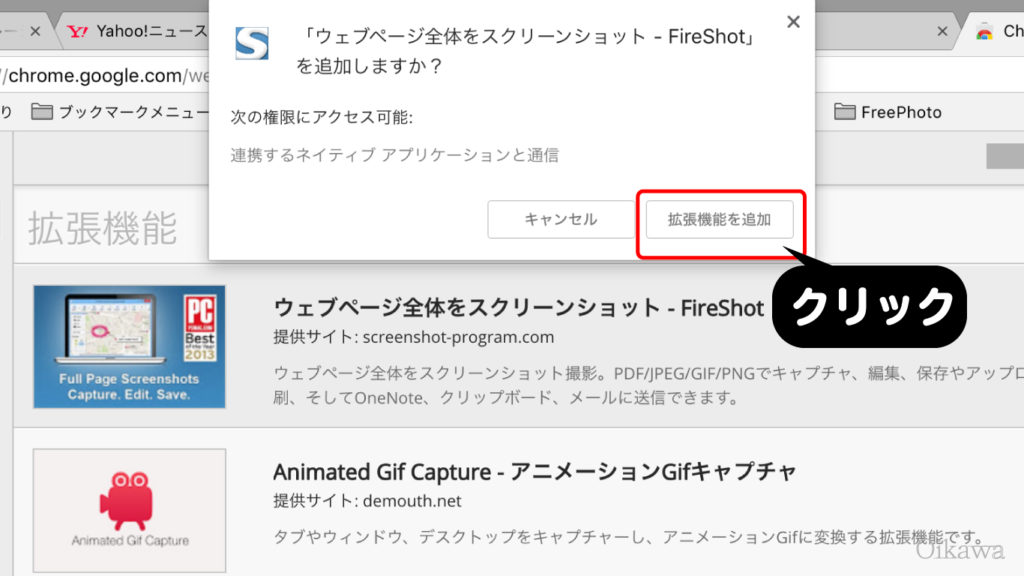
インストール確認&完了画面
インストール完了の画面とともに、右上、アドレス&検索窓の右側に「S」マークが追加されたことを確認してください。
なお、インストール完了画面は英語で出てきますが、自動的に翻訳される場合もあります。
どちらの場合も「S」マークを確認してください。
<英語の場合>
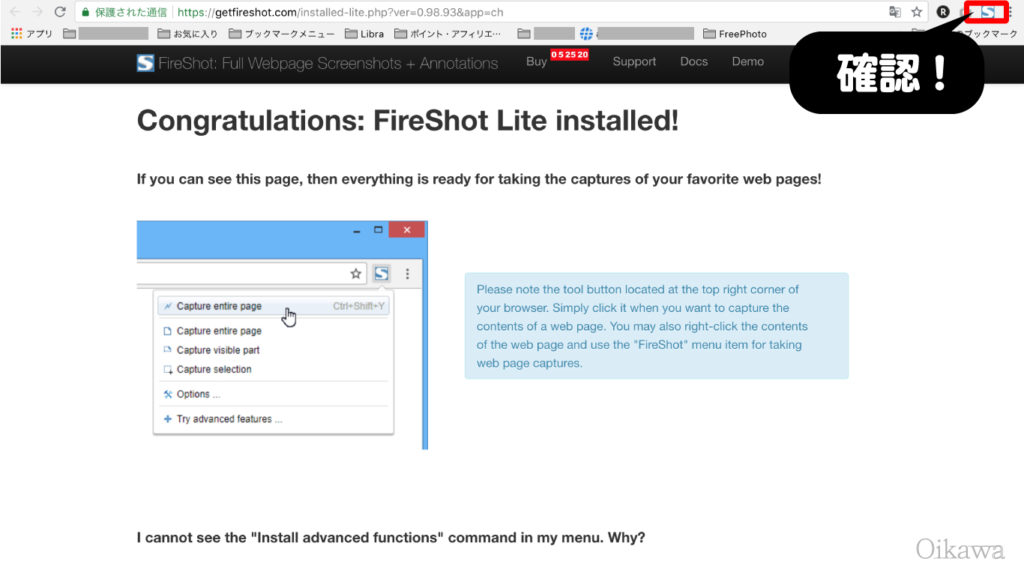
<日本語(翻訳)の場合>
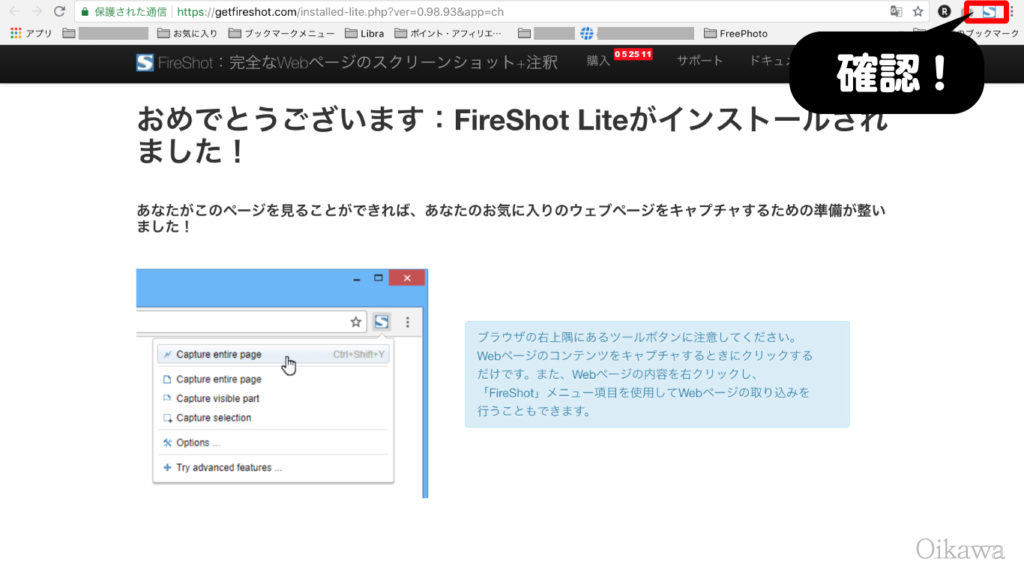
キャプチャ機能「Fire shot」の使い方
1、撮影したいWebページを表示して「S」マークをクリック
ポップアップが出現します。
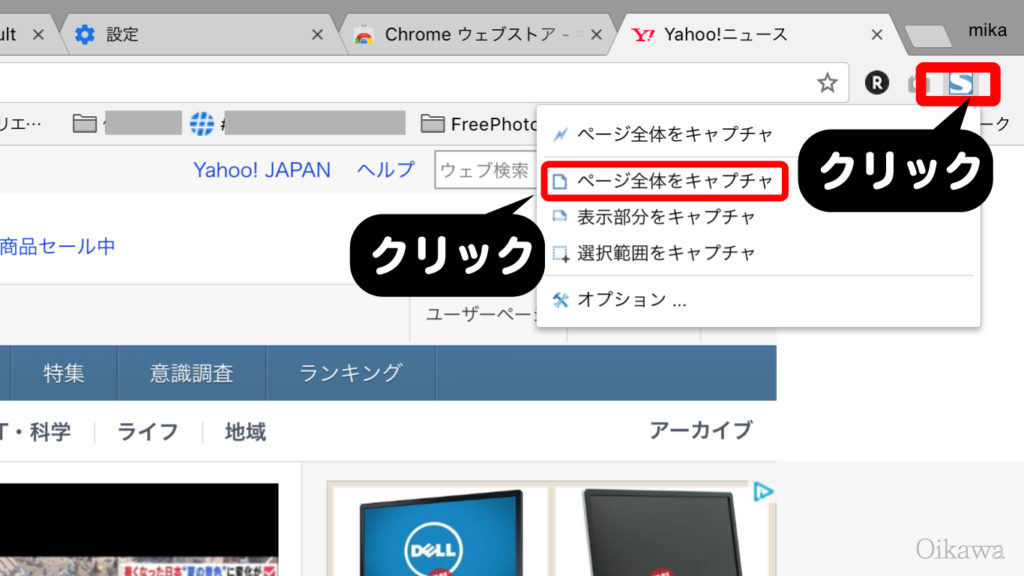
2、撮影の範囲を決める
- ページ全体をキャプチャ
- 表示部分をキャプチャ
- 選択範囲をキャプチャ
のいずれかから、保存したい方法をクリックします。
(ここでは「ページ全体をキャプチャ」をクリックします)
3、保存方法を確認
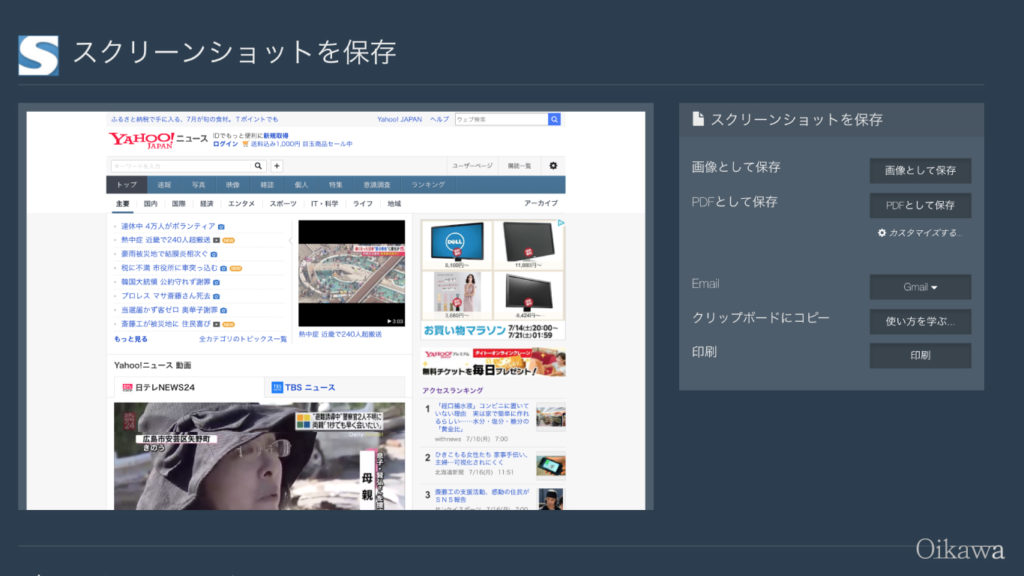
スクリーンショットの確認画面&保存画面になりますので、特に問題がなければ、右側の「スクリーンショットを保存」の項目から利用した保存方法やサービスをクリックします。
詳細を設定したい場合は「カスタマイズする」をクリックしてください。
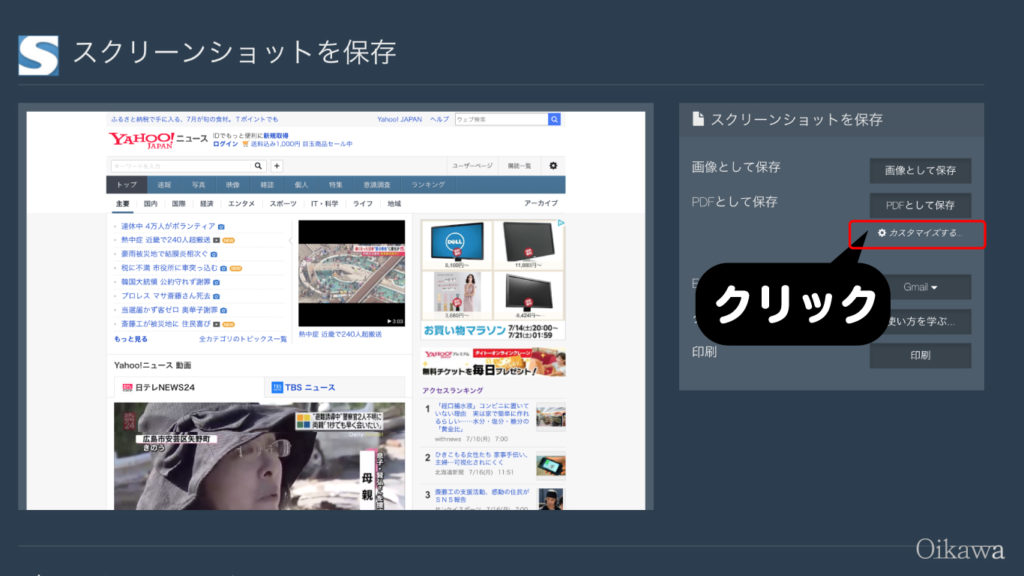
次のようなポップアップが出たら「許可」をクリックしてください。
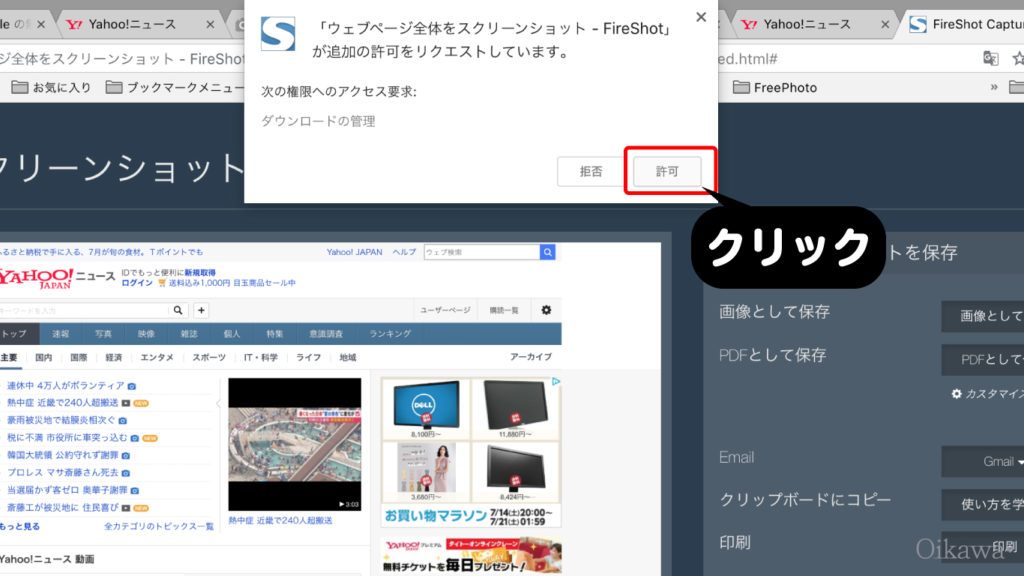
4、画像の保存形式を「jpg形式」にする方法
上記の画面から「カスタマイズする」をクリックして詳細設定ができます。
ファイル設定があるので「JPG」を選択します。
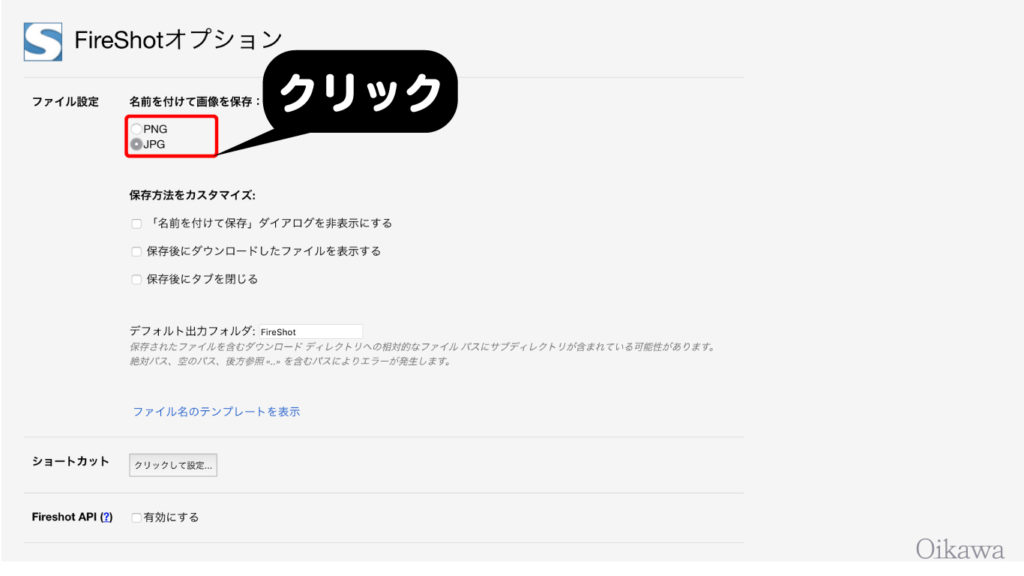
画面一番下に「適用」「適用して閉じる」ボタンがありますので、「適用して閉じる」ボタンを押して、保存画面へと戻りましょう。
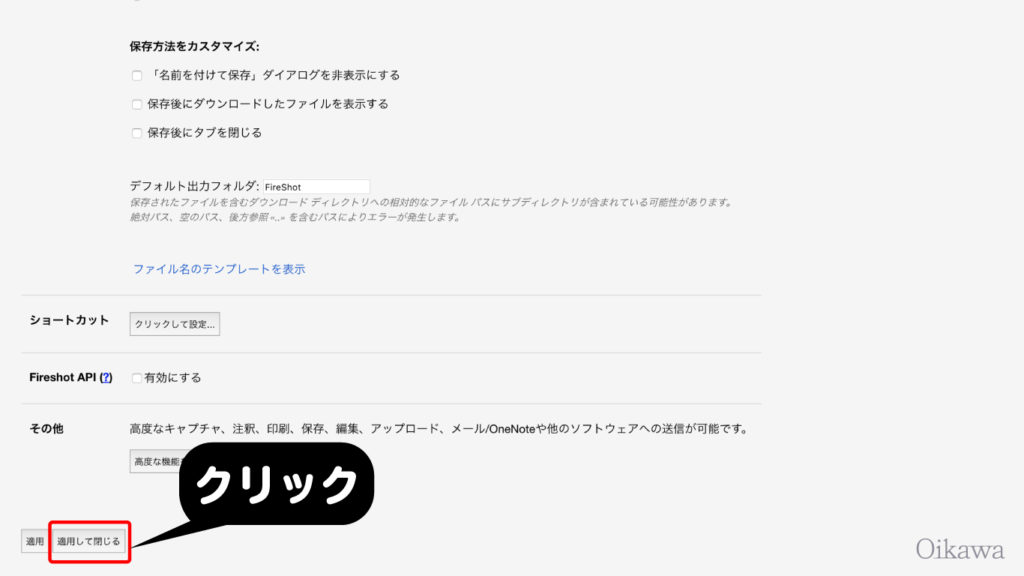
5、キャプチャ画面を保存する
右側の「保存」ボタンを押すと、保存場所を指定するポップアップが出ます。
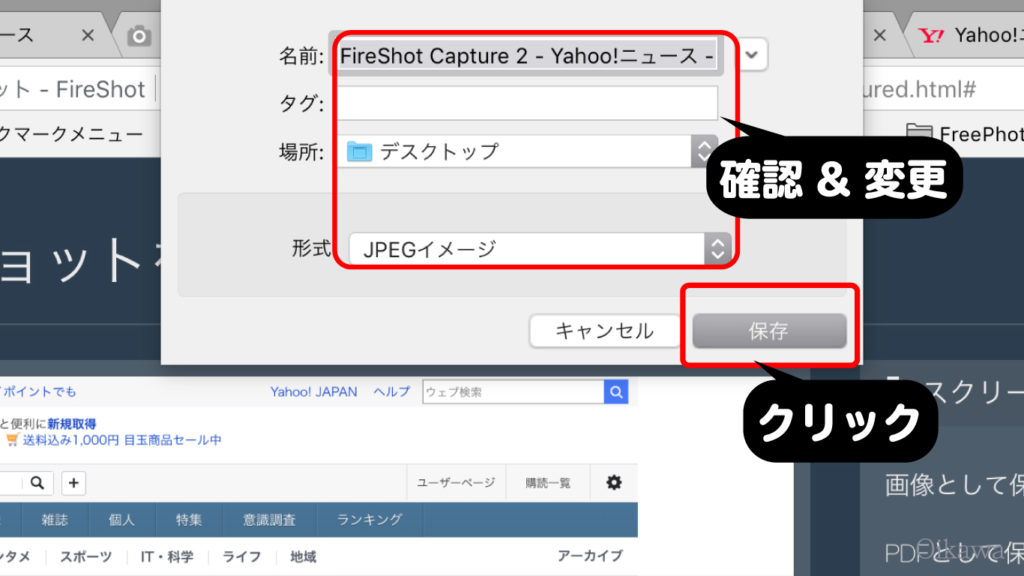
キャプチャ画像を保存する際の
- 名前
- 保存場所
- 形式
を確認、変更等をしてから、「保存」をクリックするとキャプチャ画像が任意の場所に保存されます。