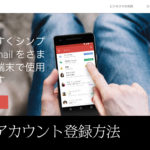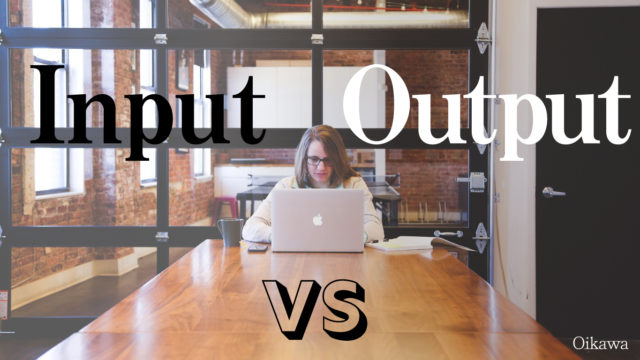Gmailを独自ドメインのメールアドレス送受信用にする方法についてです。
目次
Gmailで独自ドメインのメールアドレス送受信が可能!
こんにちは、及川(オイカワ)です。
今回は、Gmailを使って独自ドメインのメールアドレス送受信ができるように設定する方法についてです。
独自ドメインのメールアドレスを取得したら、自分の使っているメーラーで「メールソフト設定」をする必要があります。
もちろんそのまま設定しても良いのですが、ここでGmailを活用すると便利です。
Gmailの大きな利点
- 専用ソフトをダウンロードしなくてもメール送受信・管理ができる
- インターネット環境さえあれば、PCやスマホなどの端末からメールチェックができる
の恩恵を受けながら、メール管理をしていきましょう。
※今回は「エックスサーバー」を利用していること前提になります。まだ利用していない方はこちら!
関連記事:エックスサーバーの登録方法
独自ドメインのメールアドレスをGmailで送受信する設定手順
Gmailアカウントの用意
普段使っているGmailアドレスを用意します。
まだ……という方はこちらの記事を参考に。
関連記事:Gmailのメールアカウント作成取得方法
独自ドメインのメールアドレス
独自ドメインのメールアドレスとともに
- パスワード
- 受信メール(POP)サーバー
- 送信メール(SMTP)サーバー
の情報が必要なので控えておきましょう。
エックスサーバーの場合はエックスサーバー内「メールアカウント設定」で確認できます。
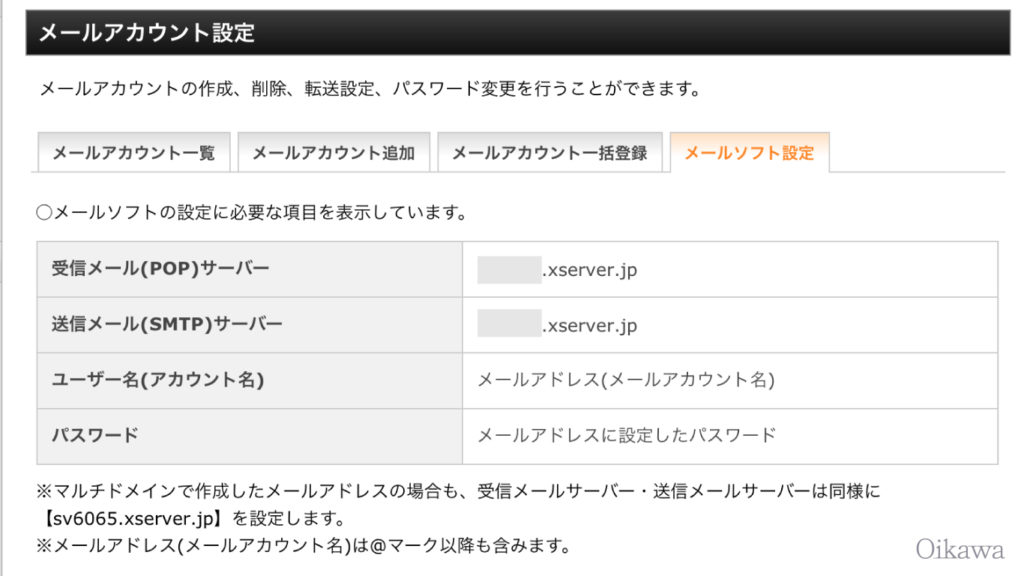
関連記事:独自ドメインのメールアドレス取得方法(準備中)
受信メールアドレスの設定
Gmailを開きます。右上の管理(歯車)ボタンをクリック、「設定」をクリックします。
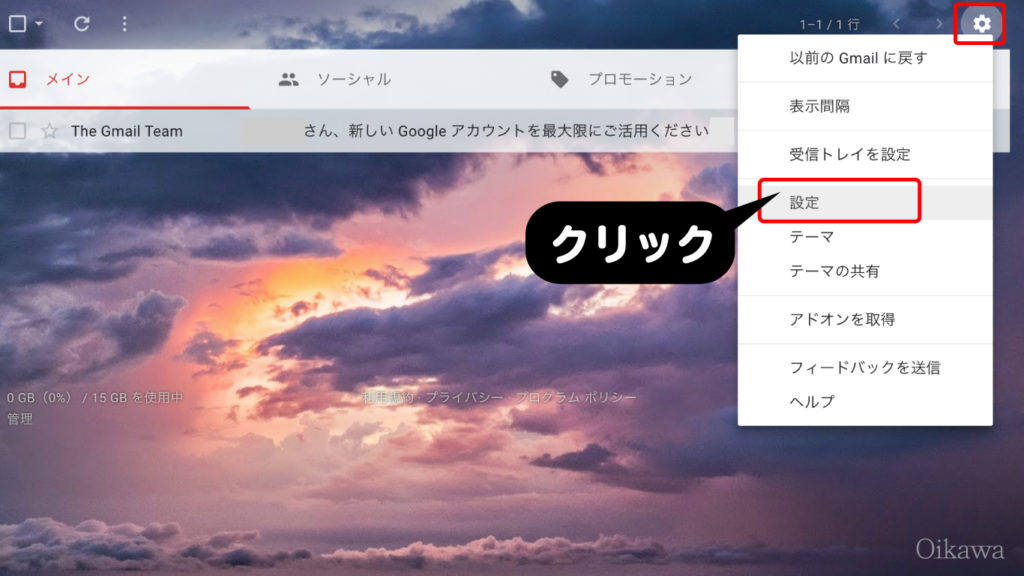
設定画面で「アカウントとインポート」をクリック、画面が切り替わったら「他のアカウントでメールを確認」部分の「メールアカウントを追加する」をクリックします。
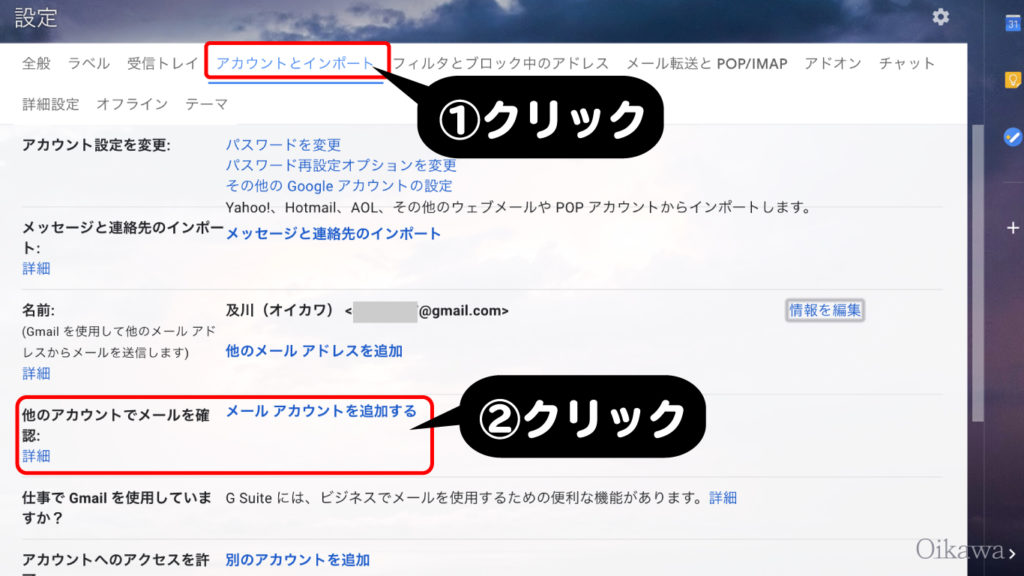
メールアカウントの追加に進みます。
追加する独自ドメインのメールアドレスを入力、「次へ」ボタンをクリックします。
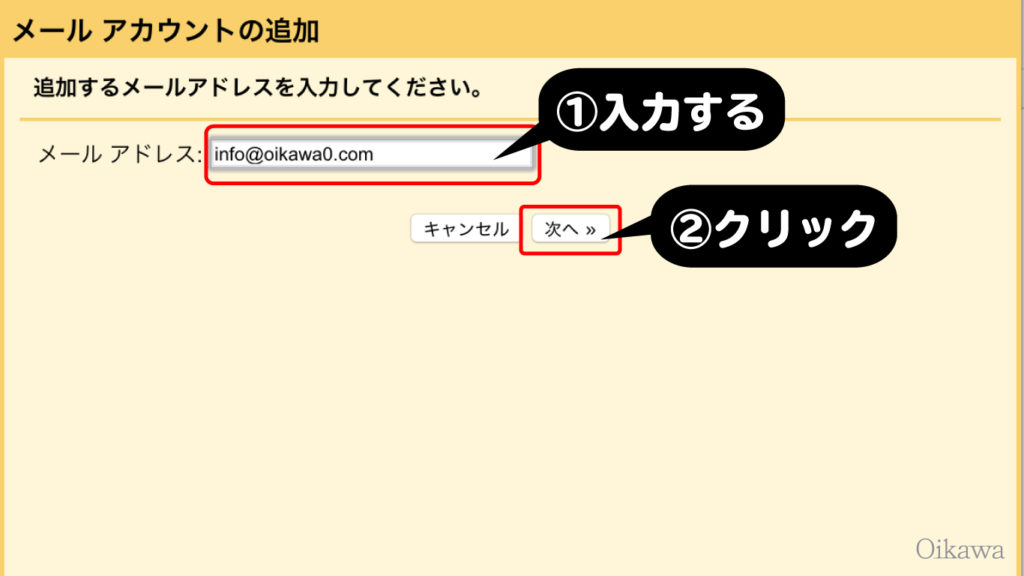
「他のアカウントからメールを読み込む(POP3)」をチェックし「次へ」ボタンをクリックします。
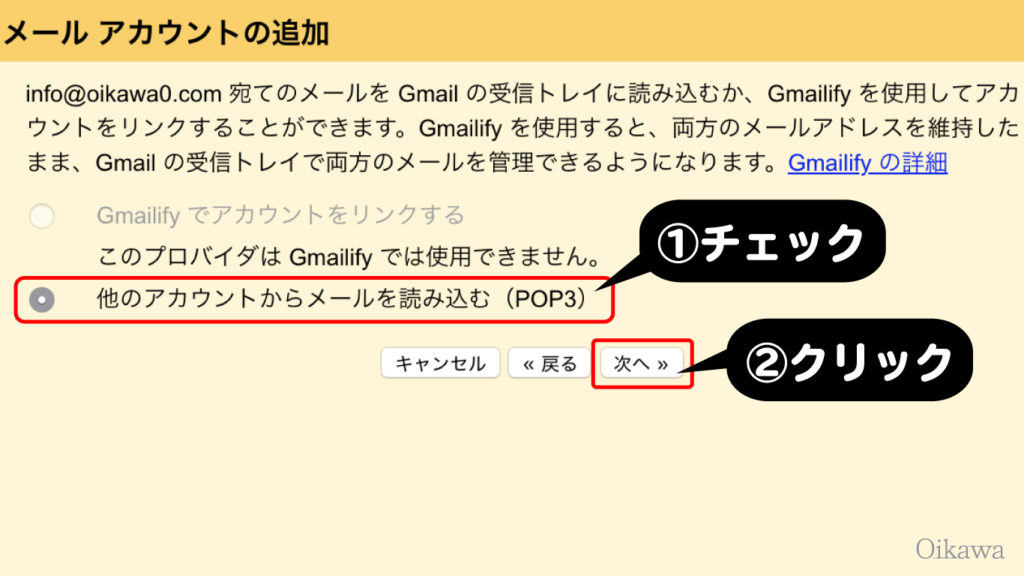
独自ドメインのメールアドレスの情報を入力していきます。
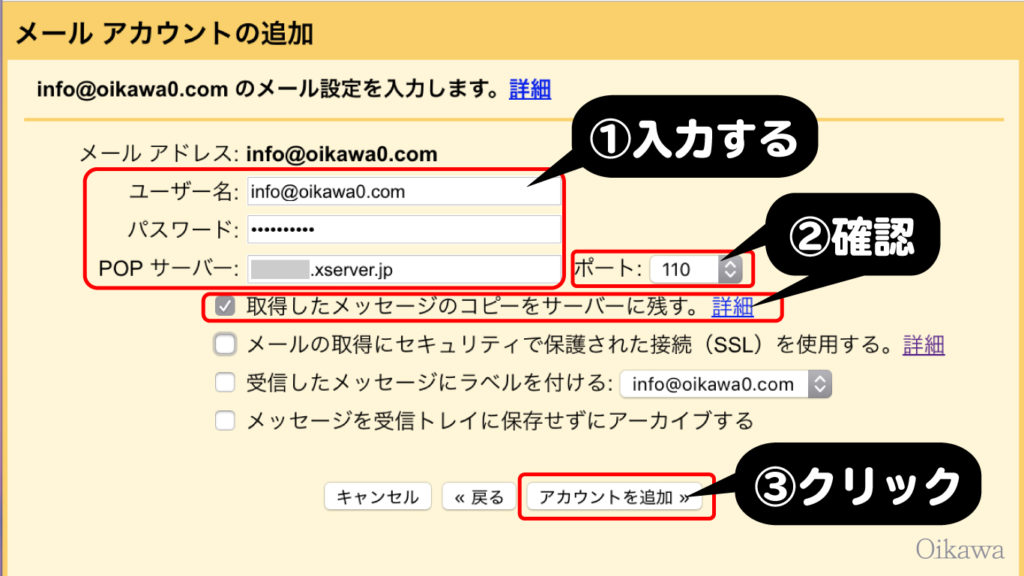
①には独自ドメインのメールアドレス情報を入力していきます。
- ユーザー名=基本的に独自ドメインのメールアドレス
- パスワード
- POPサーバー=受信(POP)サーバーを入力
ポートは「110」のままでも大丈夫ですが、セキュリティで保護された接続(SSL)を使用する場合は「995」を選択してください。
「取得したメッセージのコピーをサーバーに残す」は必ずチェックしてください。
(他のメールソフト、PC、スマートフォンなどの端末でも受信できるようにするため)
「メールの取得にセキュリティで保護された接続(SSL)を利用するは「995」にした場合はチェックを入れましょう。
最後に「アカウントに追加」ボタンをクリックします。
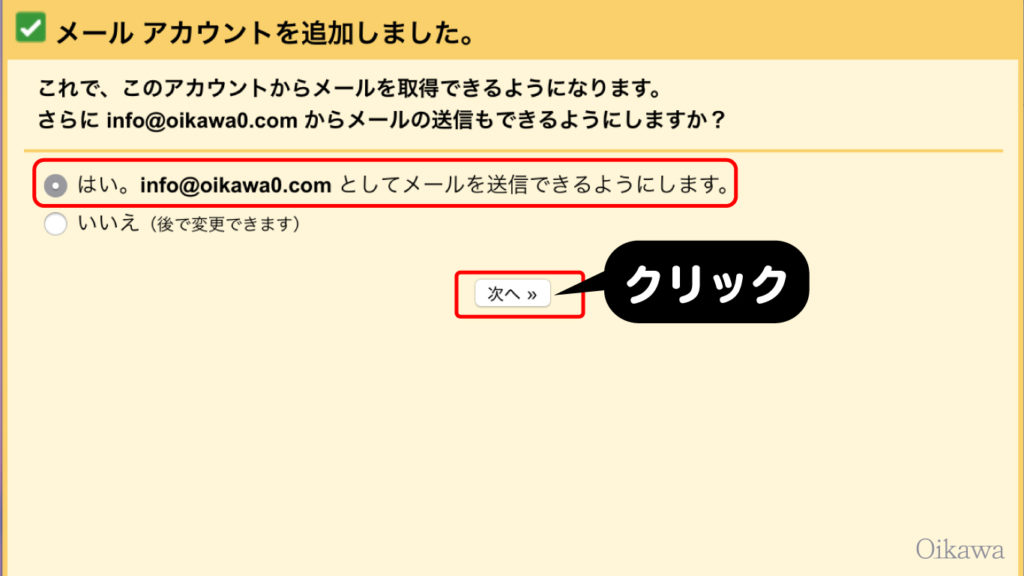
これで送信メールアドレスの設定は終了です。
「はい。(独自ドメインメールアドレス)としてメールを送信できるようにします」にチェックを入れて「次へ」ボタンをクリックすると、送信メールアドレスの設定に続きます。
送信メールアドレスの設定
前の続きです。
「はい。(独自ドメインメールアドレス)としてメールを送信できるようにします」
から進むと、下のような画面に進みます。
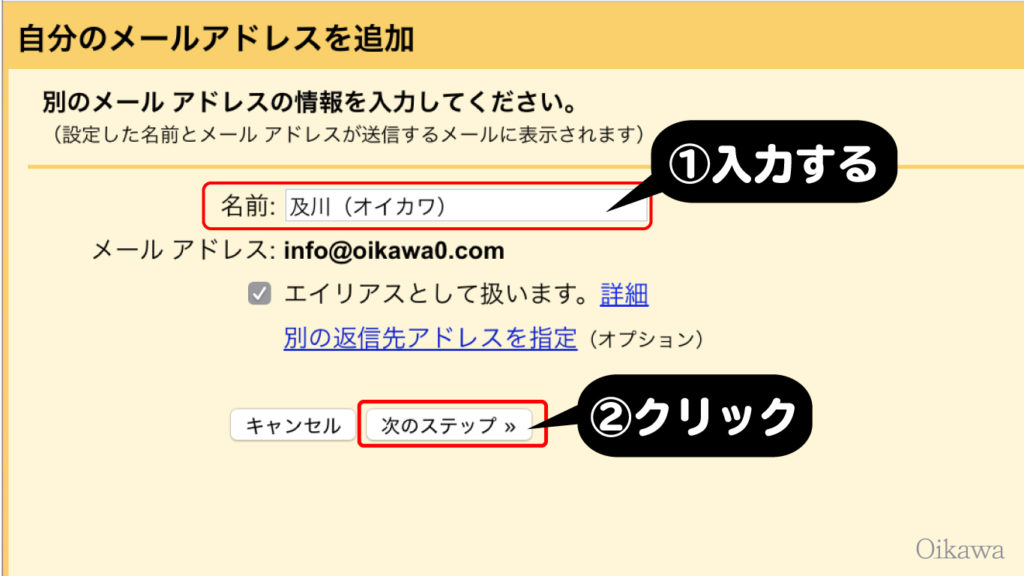
メール送信時に相手に表示させたい名前を入力し、「次のステップ」ボタンをクリックします。
(「次のステップ」をクリックしてエラーが出た場合は、「エイリアスとして扱います」のチェックを外してみてください)
独自ドメインのメールアドレス情報を入力する画面に進みます。
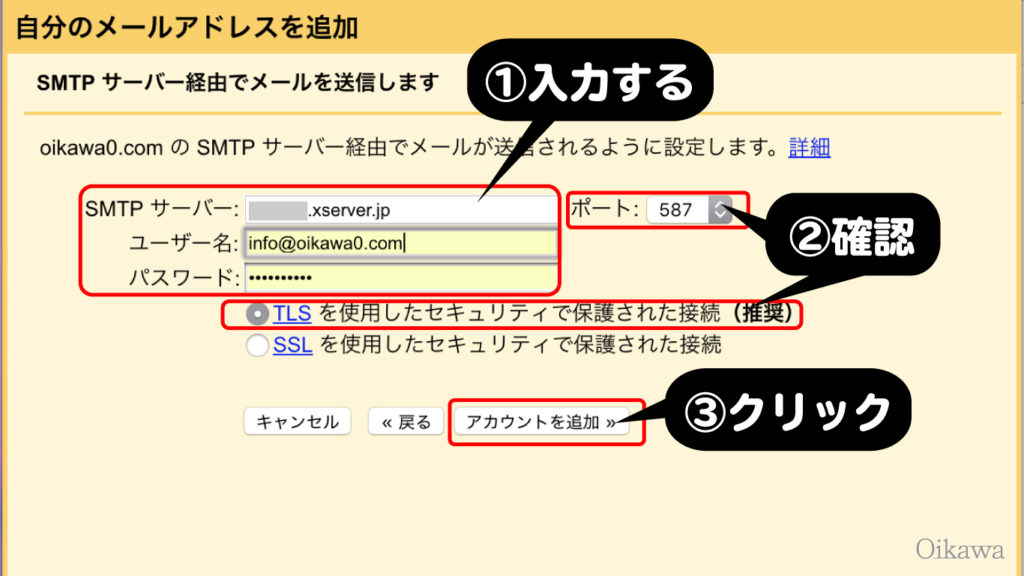
独自ドメインのメールアドレス情報の
- SMTPサーバー=送信メール(SMTP)サーバーを入力
- ユーザー名=基本的に独自ドメインのメールアドレス
- パスワード
をそれぞれ入力します。
②の部分はデフォルトで大丈夫です(確認)。
「アカウントを追加」ボタンをクリックします。
以上で設定は終了し、確認画面に進みます。
確認画面および確認メールを処理する
「アカウントを追加」ボタンを押した後の画面です。
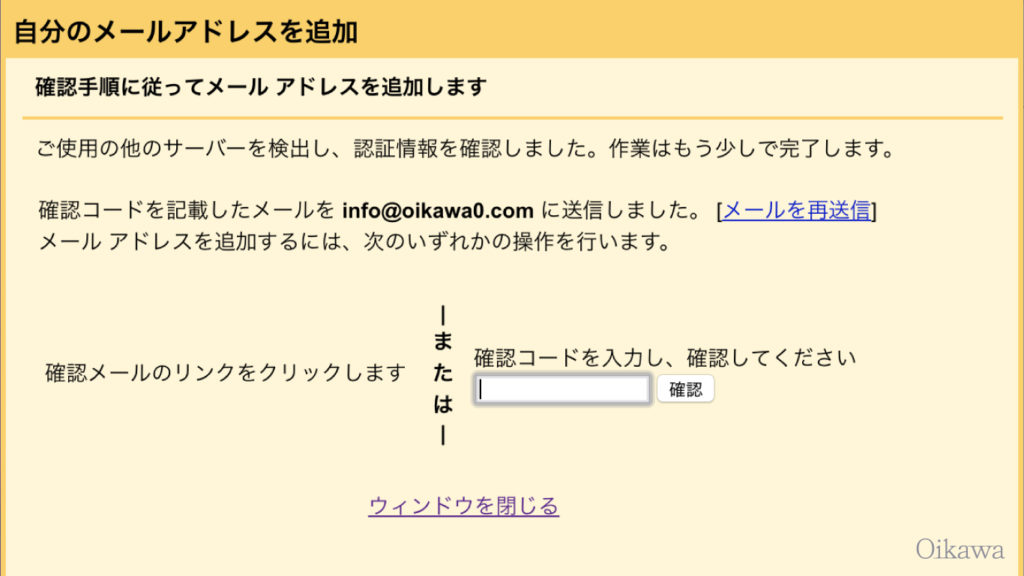
確認メール(コード記載)がGmailの方に届けば成功です。
次のようなメールが届きますので、確認メールのリンクをクリックします。
(うまくいかない場合は、確認コードを画面に入力しましょう)
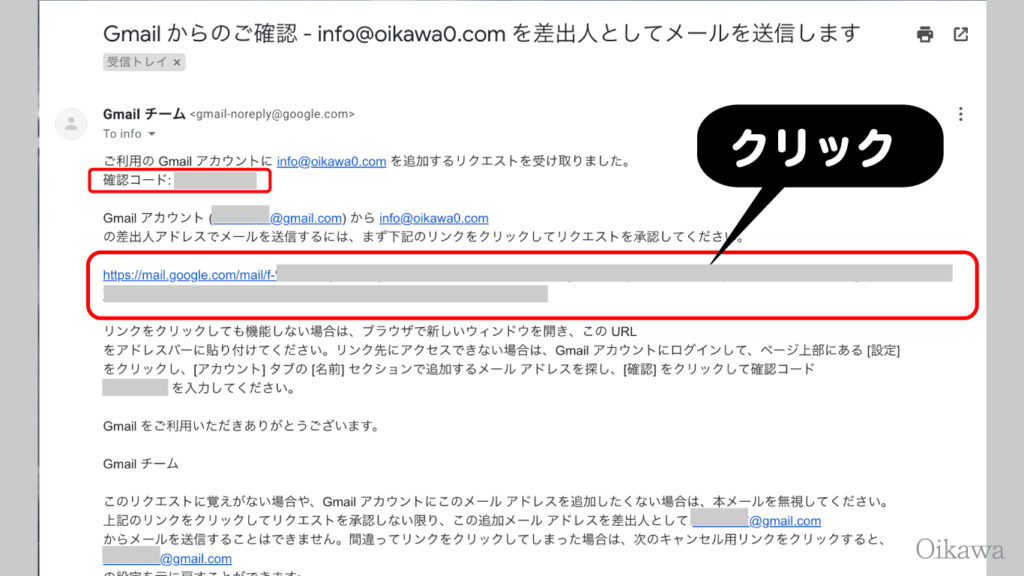
確認メール内のリンクをクリックすると、改めて確認画面が出てきますので「確認」ボタンをクリックしましょう。
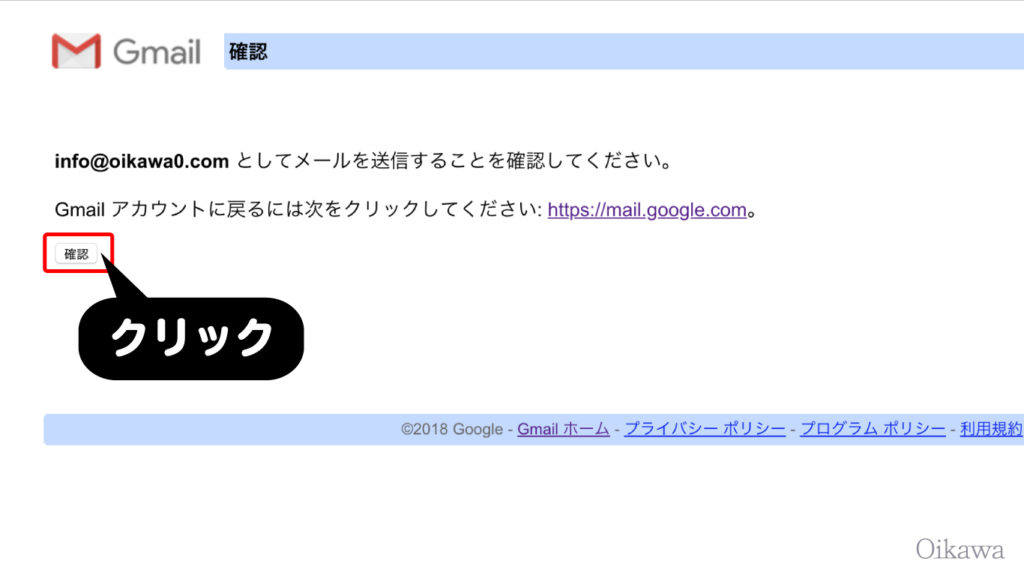
確認完了画面が出れば、無事に設定完了です。
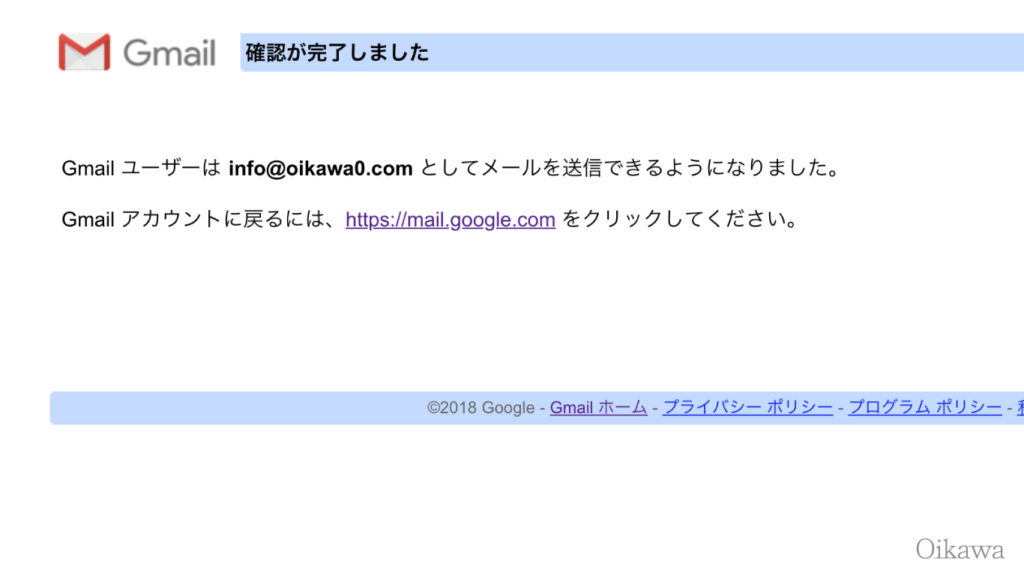
おつかれさまでした。
受信メールがなかなか届かない場合は「更新」ボタンを
独自ドメインのメールアドレスをGmailで管理していると、受信メールの届くタイミングが遅くなる場合があります。
「サーバーには届いているはずなのに、Gmailの受信ボックスにはまだ表示されない……」
そんな時には、Gmailの上部にある「更新」ボタンをクリックして更新を促してみましょう。
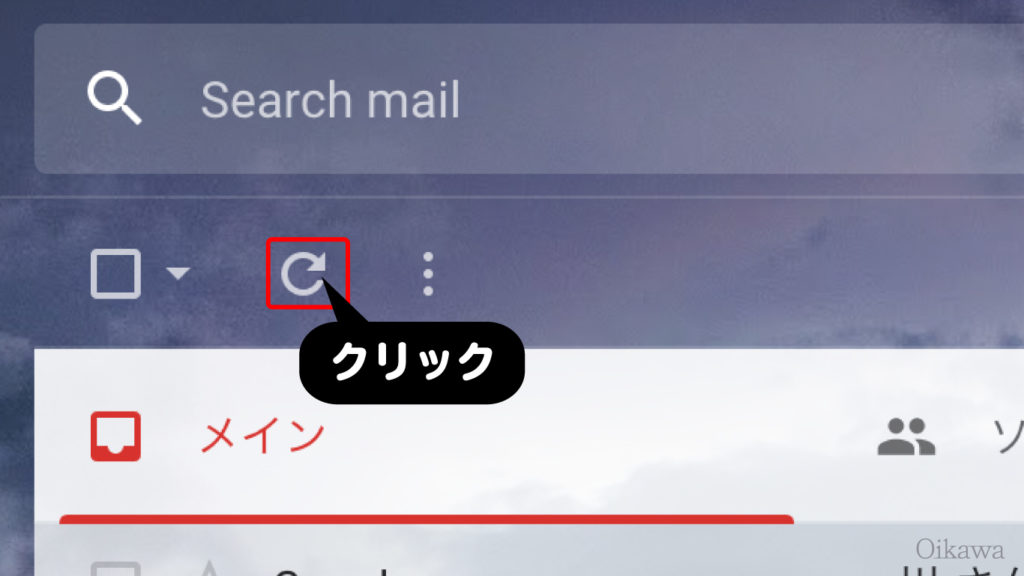
なかなか受信ボックスに表示されない場合には、「更新」ボタンを使ってサーバーへ問い合わせをしてみることを試してみましょう。